In diesem Blogeintrag wird gezeigt, wie Sie die Online-Buchung aktivieren, nach Ihren Wünschen gestalten und verwalten können.
Den Absagetext für die Terminkarten/Online-Buchung anpassen
Gehen Sie in die Einstellungen von eLogo und wählen Sie Ihr Profil aus. Unter den Angaben zu Ihrem Profil finden Sie das Feld vor, in dem Sie einen beliebigen Text einfügen können, der als Absagebedingung auf Terminkarten und der Online-Buchung erscheinen soll.
Terminstornierung von Patienten erlauben
Wenn Sie möchten, dass der Patient selber seine gebuchte Termine stornieren kann, aktivieren Sie dann über Einstellungen - Profil - Angaben, diese Funktion. Der Patient kann bis 24h vorher, sein Termin über seine E-Mailsbestätigung stornieren:
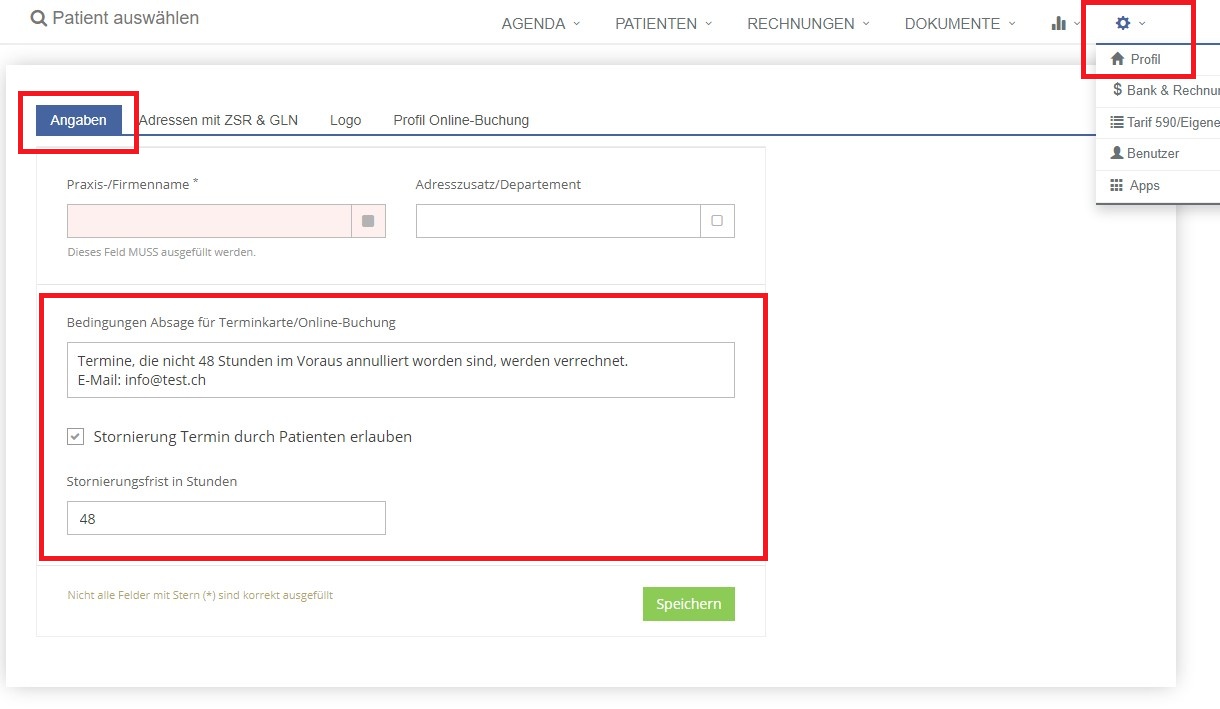
Dann geht es los: die Online-Buchung aktivieren
Die Online-Buchung befindet sich im Reiter 'Apps' von eLogo. Sobald Sie auf die Schaltfläche 'Online-Buchung' klicken, erscheint die Option 'Online-Buchung aktivieren'. Setzen Sie dort den Haken, ist die Online-Buchung aktiviert.
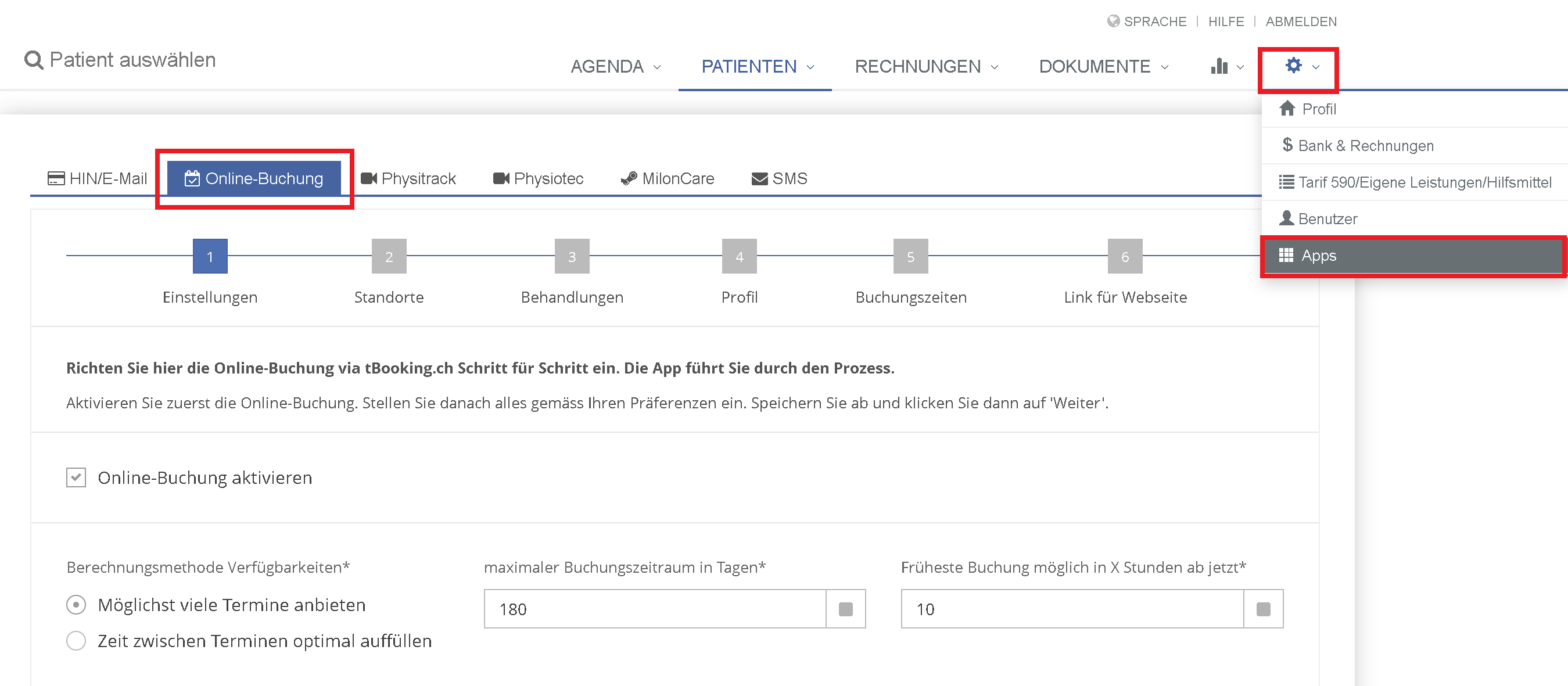
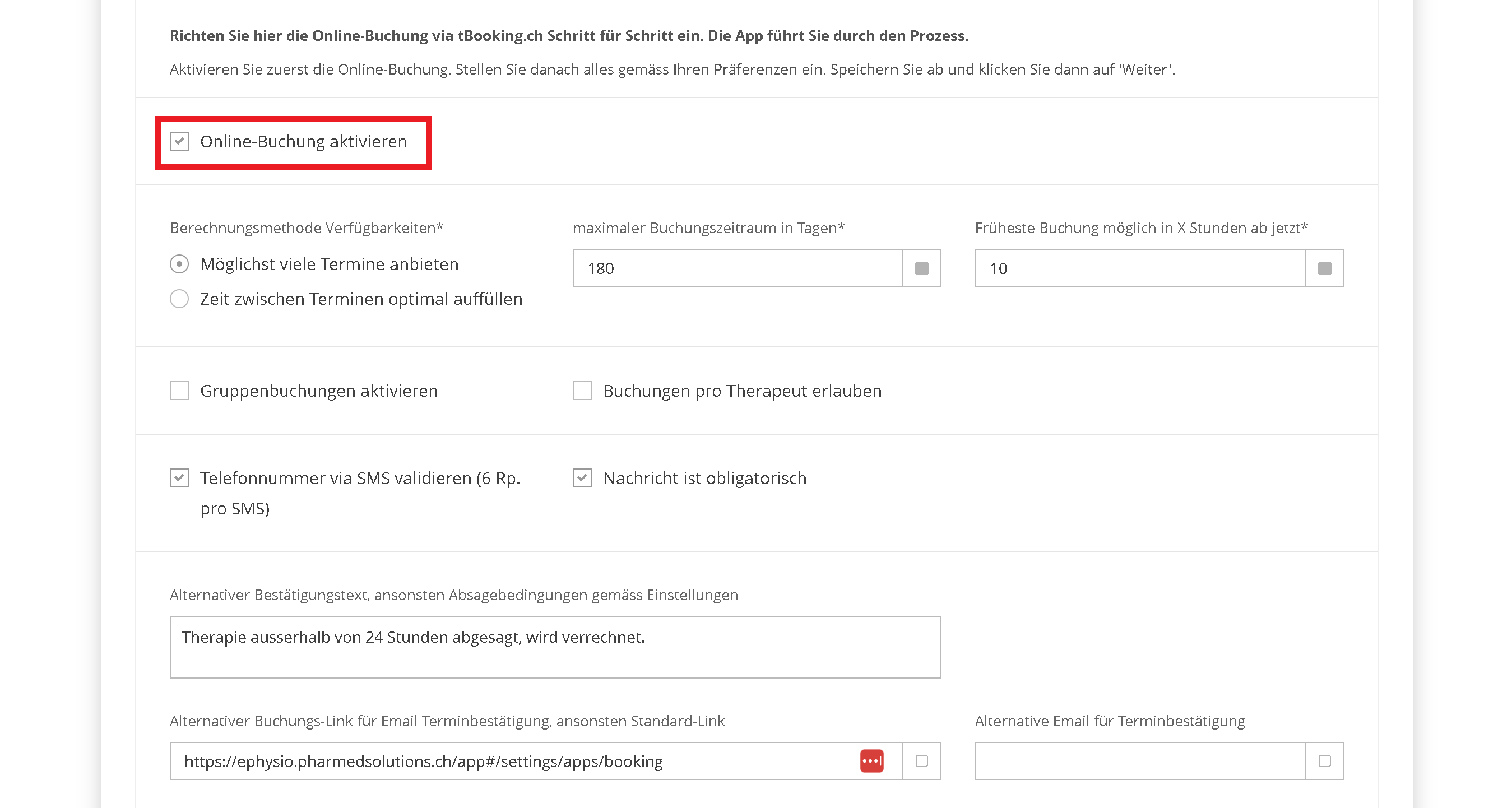
Die Online-Buchung nach Ihrem Wünschen anpassen
Gehen Sie dazu in die Einstellungen von eLogo und wählen Sie die Schaltfläche 'Apps' aus.
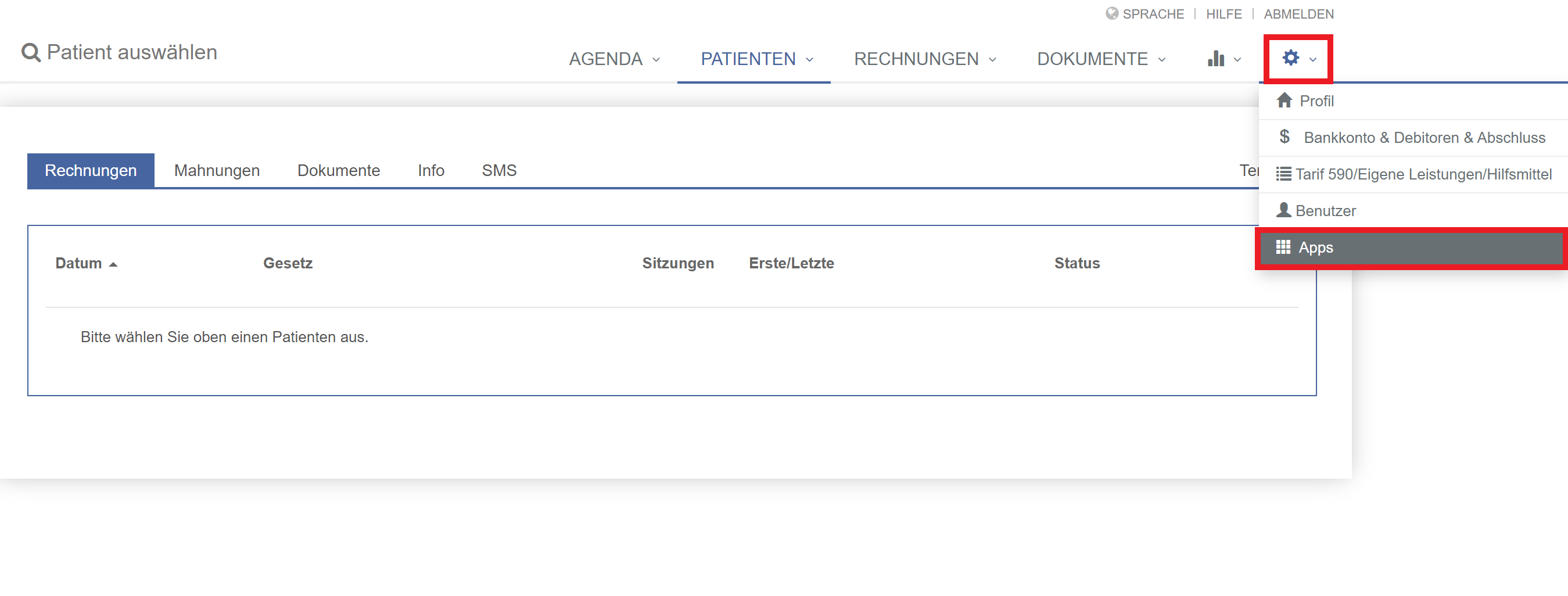
Wählen Sie nun den Reiter 'Online-Buchung' aus. Sie gelangen damit auf diese Übersicht:
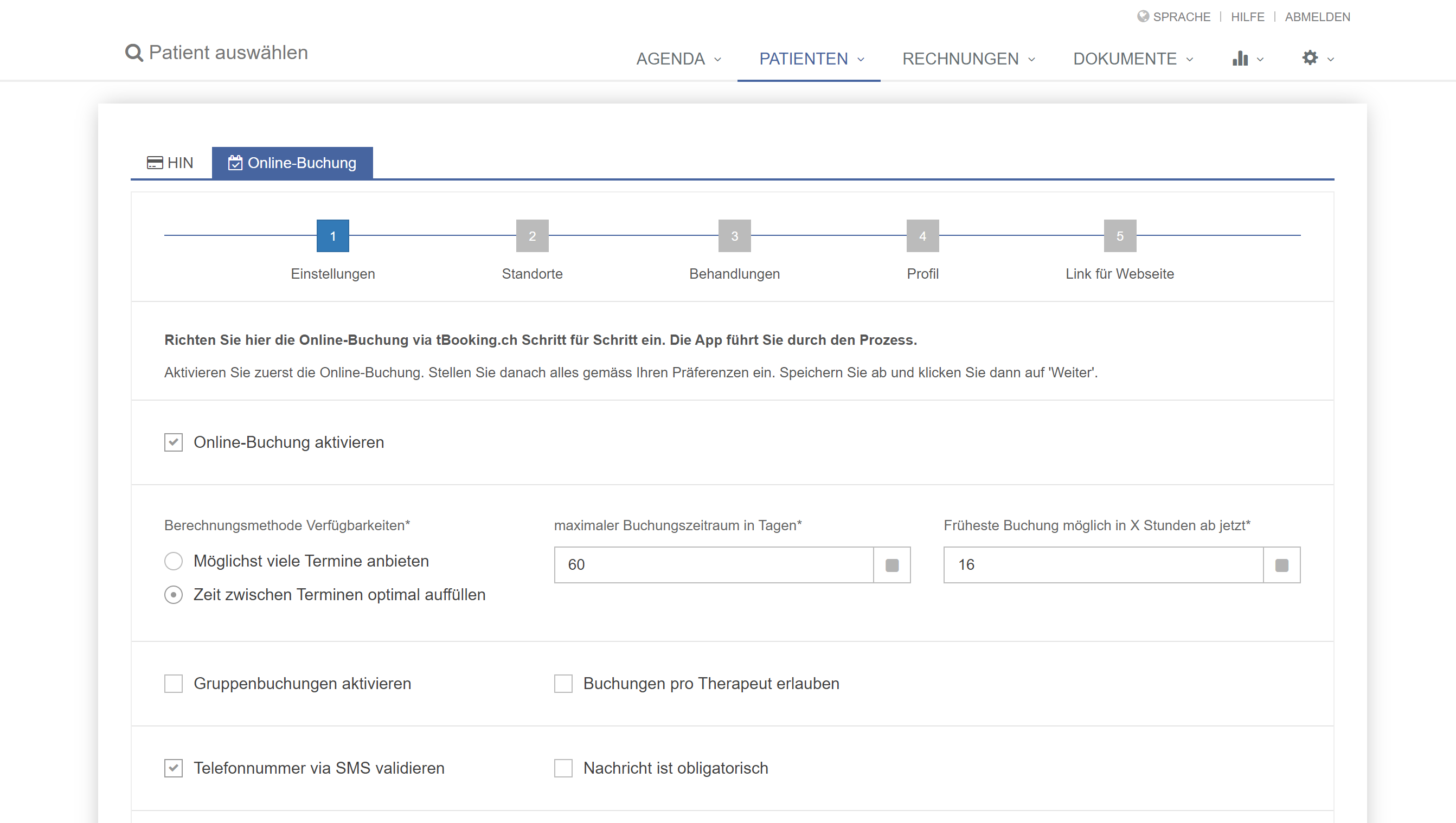
Hier können Sie verschiedene Dinge nach Ihren Wünschen einstellen. Im Folgenden stellen wir Ihnen die einzelnen Schritte vor und was Sie genau bei jedem Schritt einstellen und bearbeiten können.
Standorte
Hier können Sie alle Standorte einfügen, die zur Buchung bereit stehen sollen. Klicken Sie auf den Bearbeitungsstift, um diese mit mehr Details aufzufüllen.
Behandlungen
Wählen Sie die Behandlungen aus, die online buchbar sind, indem Sie diese editieren. Die letzte Spalte zeigt an, ob die Behandlung buchbar ist. Sie können Behandlungen auch direkt unter 'Agenda' bearbeiten.
Mehrere Behandlungen gleichzeitig
Es ist für den Patienten möglich, mehrere Sitzungen gleichzeitig zu buchen. Um diese Funktion zu aktivieren, klicken Sie auf den Stift der Behandlung im Behandlungs-Reiter. Tragen Sie die gewünschte Anzahl ins vorgesehene Feld ein und speichern Sie Ihre Angaben ab.
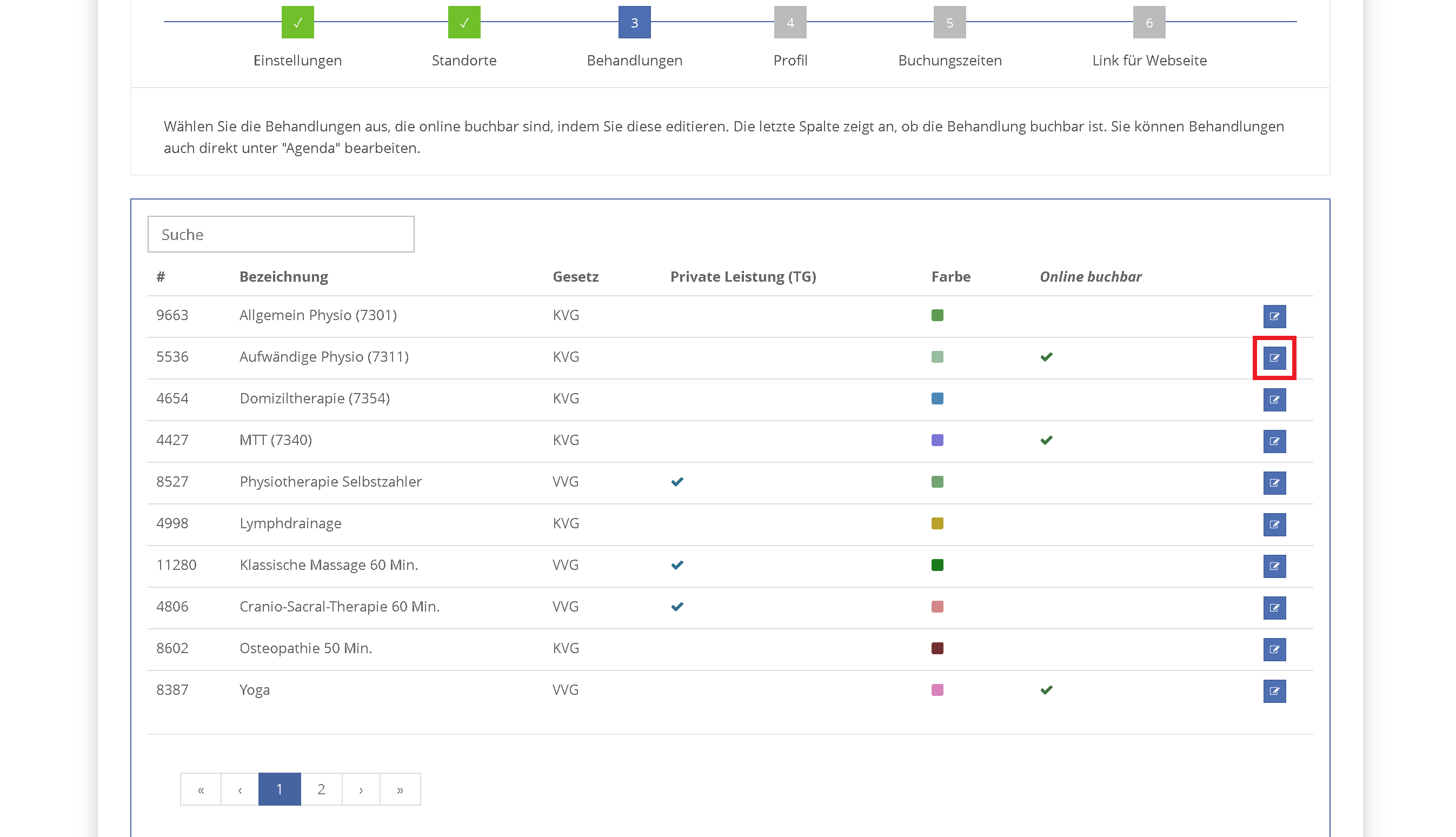
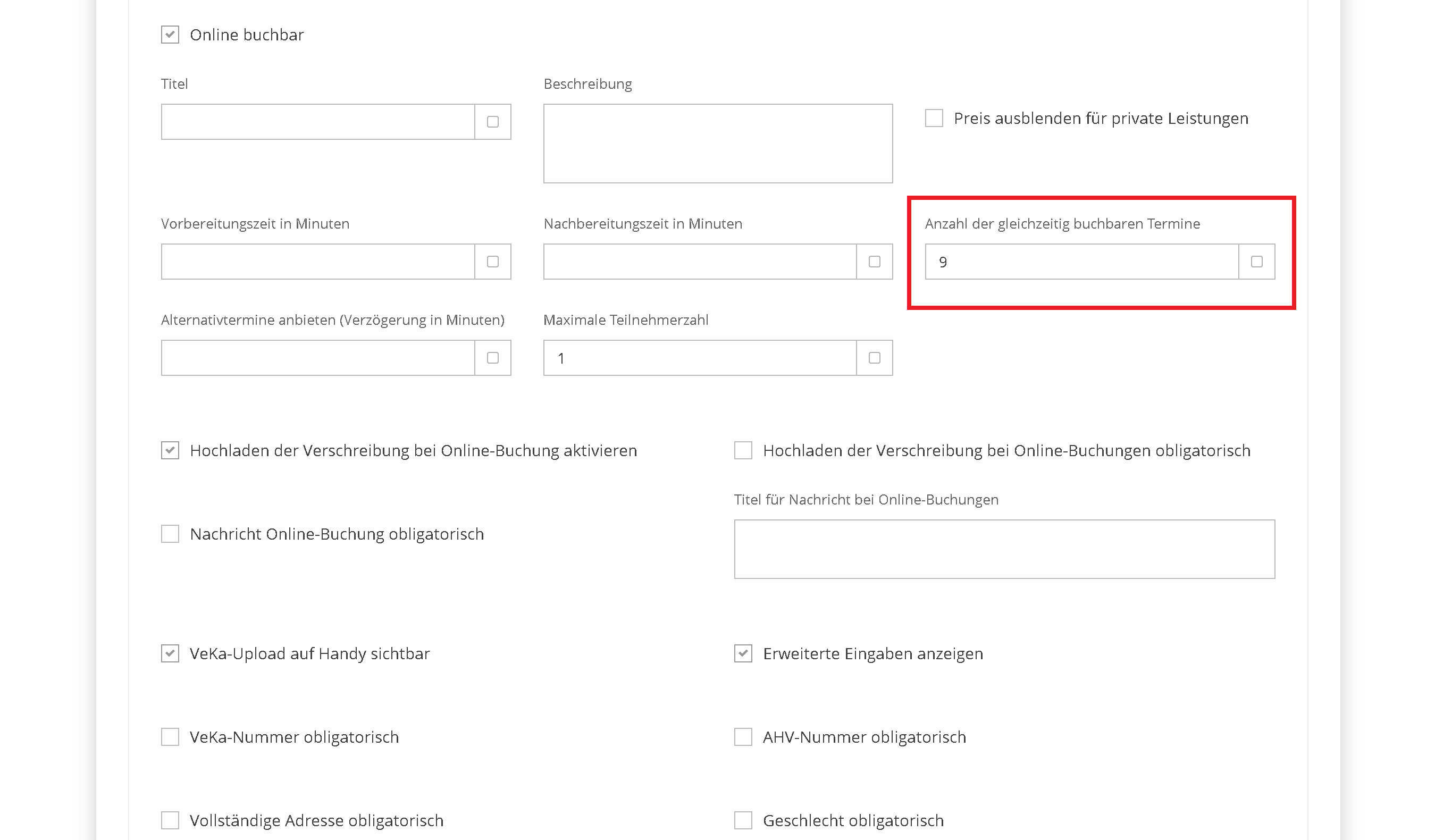
Erweiterte Einstellungen der Behandlungen
Aktivieren Sie das Feld 'Erweiterte Eingaben anzeigen', erscheinen zusätzliche Felder bei den Behandlungen. Hier können Sie entscheiden, ob der Patient bei der Terminbuchung seine Versichertenkartennummer, seine AHV-Nummer, sein Geschlecht oder seine Adresse eingeben soll. Selbstverständlich können Sie alle Optionen wählen oder nur einzelne aktivieren.
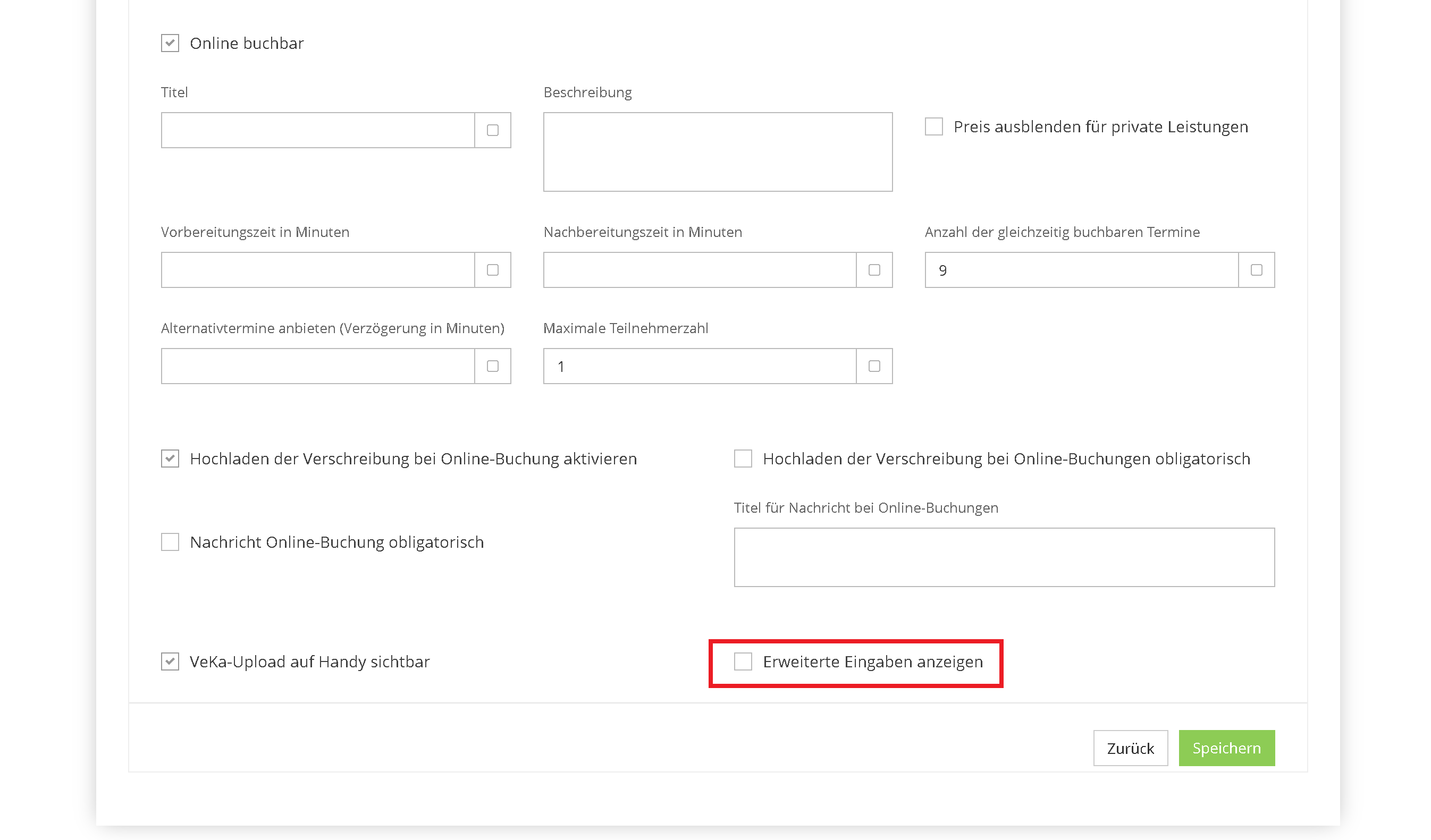
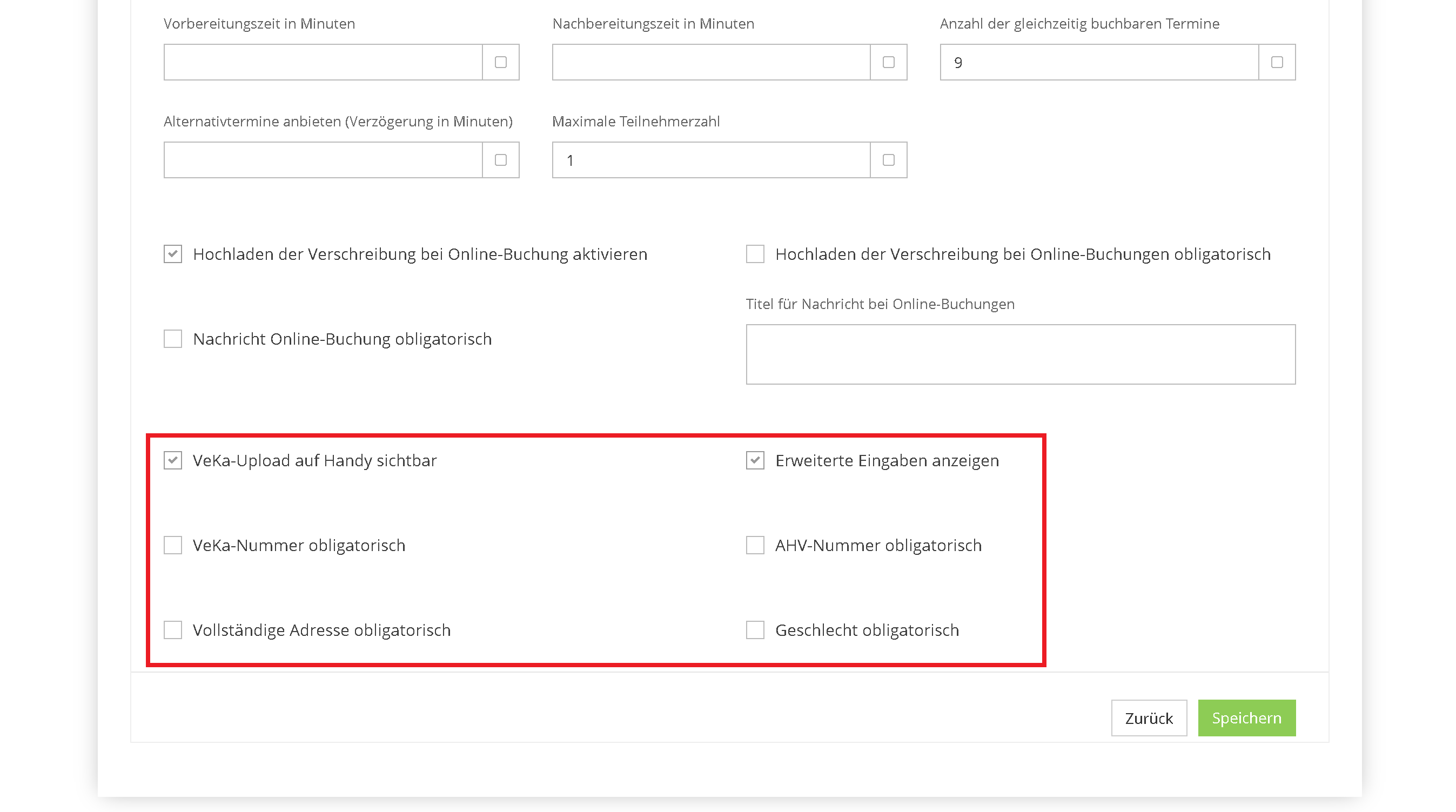
Profil
Hier können Sie Ihr Profil bearbeiten, das später öffentlich und somit online sichtbar sein wird - den Namen können Sie wie gewohnt in den Einstellungen unter der Schaltfläche 'Profil' bearbeiten.
Buchungszeiten
Hier definieren Sie genau die Zeiten, an denen Sie als Therapeut buchbar sein möchten. Sie erstellen einen Plan, in dem Sie festhalten, wie und wann genau Sie buchbar sein möchten - das heisst, Sie bestimmen den Zeitraum, in dem es dem Patienten möglich ist, Termine zu buchen.
Im verknüpften eLogo Kalender können Sie auch rasch Änderungen bspw. mithilfe von Blockern machen, falls Sie kurzfristig an einem Tag nicht buchbar sein möchten - damit muss nicht der ganze Plan in der Online-Buchung geändert werden.
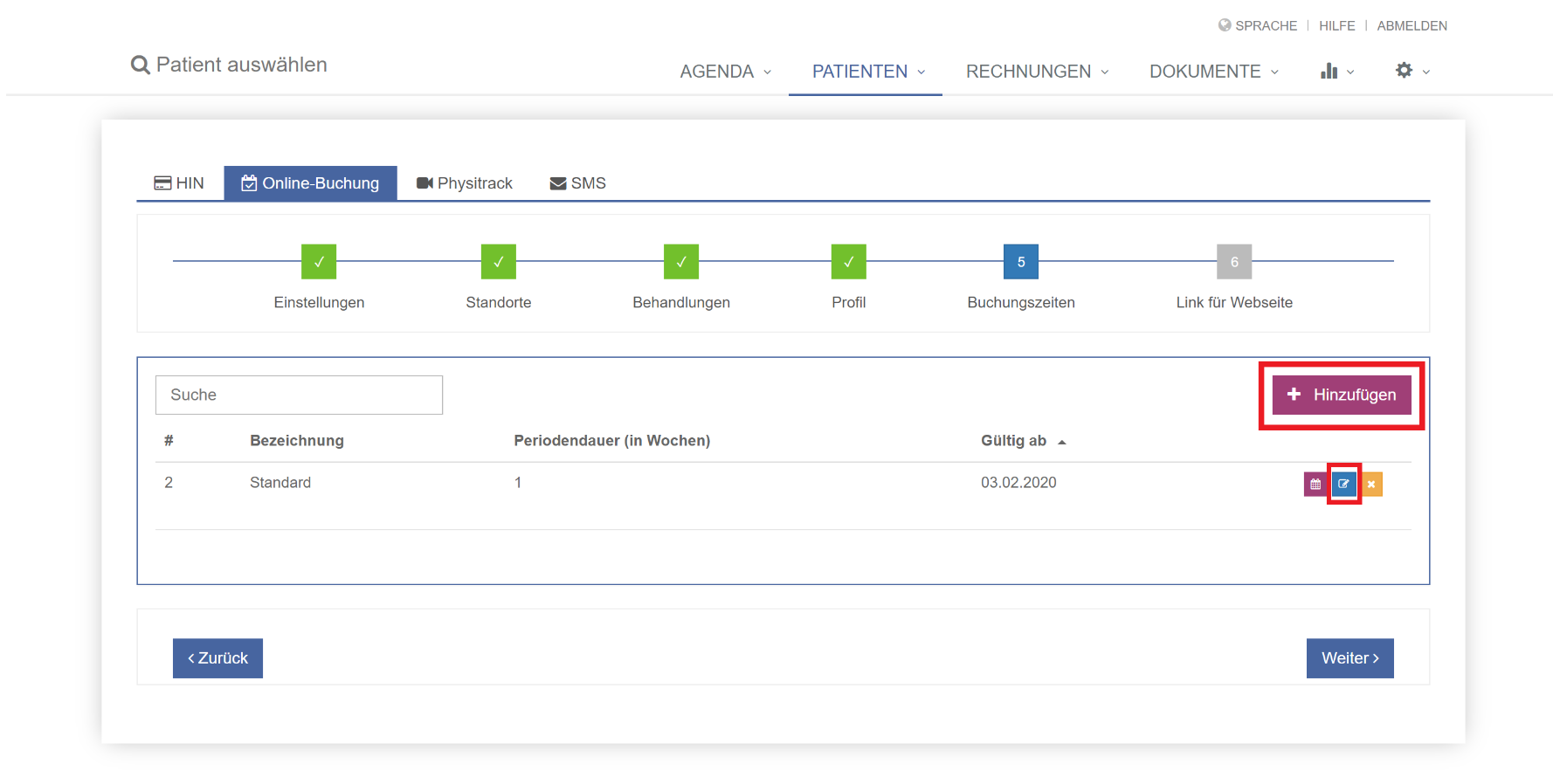
Wichtig zu wissen ist, dass die Periodendauer des Planes grundsätzlich immer 1 beträgt, es handelt sich nicht um die Gesamtzahl der Wochen im Jahr, denn der Plan wird periodenmässig nach Wunsch des Therapeuts wiederholt. Das heisst: wenn Sie die Periodendauer 1 wählen, bleibt der Plan sozusagen jede Woche gleich, weil sich 'Woche 1' jede Woche wiederholt. Geben Sie die Periodendauer 2 ein, dann gibt es den Wochenplan 1, und in der darauffolgenden Woche, der Woche 2, auch den Wochenplan 2. Darauf folgt dann wieder - periodisch - der Wochenplan 1. Würden Sie die Periodendauer 3 wählen, dann käme in Woche 1 - Plan 1, in Woche 2 - Plan 2, und in Woche 3 - Plan 3, und dann startet das Ganze von neuem.
Sobald die Periodendauer mehr als 1 beträgt, wechseln sich die Pläne rhythmisch wöchentlich ab. Möchten Sie bspw. in einer Woche nur Montag bis Mittwoch buchbar sein, in Woche 2 dann aber Donnerstag bis Freitag, dann wählen Sie Periodendauer 2.
Link für Webseite
Hier können Sie nun zum Schluss den Link kopieren, um auf Ihrer Webseite die Online-Buchung zu verlinken. Alternativ können Sie das Code-Snippet kopieren, um tBooking als iFrame zu integrieren. Die Query-Parameter ('primary-color' und 'secondary-color') für die beiden Hex-Farben können angepasst oder entfernt werden.
