Dies ist eine fortgeschrittene Anleitung, welche die verschiedenen Werkzeuge bei der Bildbearbeitung erklärt.
Eine Anleitung zum Hinzufügen von Bildern zu Berichten finden Sie in folgendem Artikel: Bilder zu Berichten hinzufügen und bearbeiten.
Bild auswählen
Klicken Sie im Bericht auf das Bild, das Sie bearbeiten möchten. Klicken Sie nun auf den Button Bild bearbeiten:
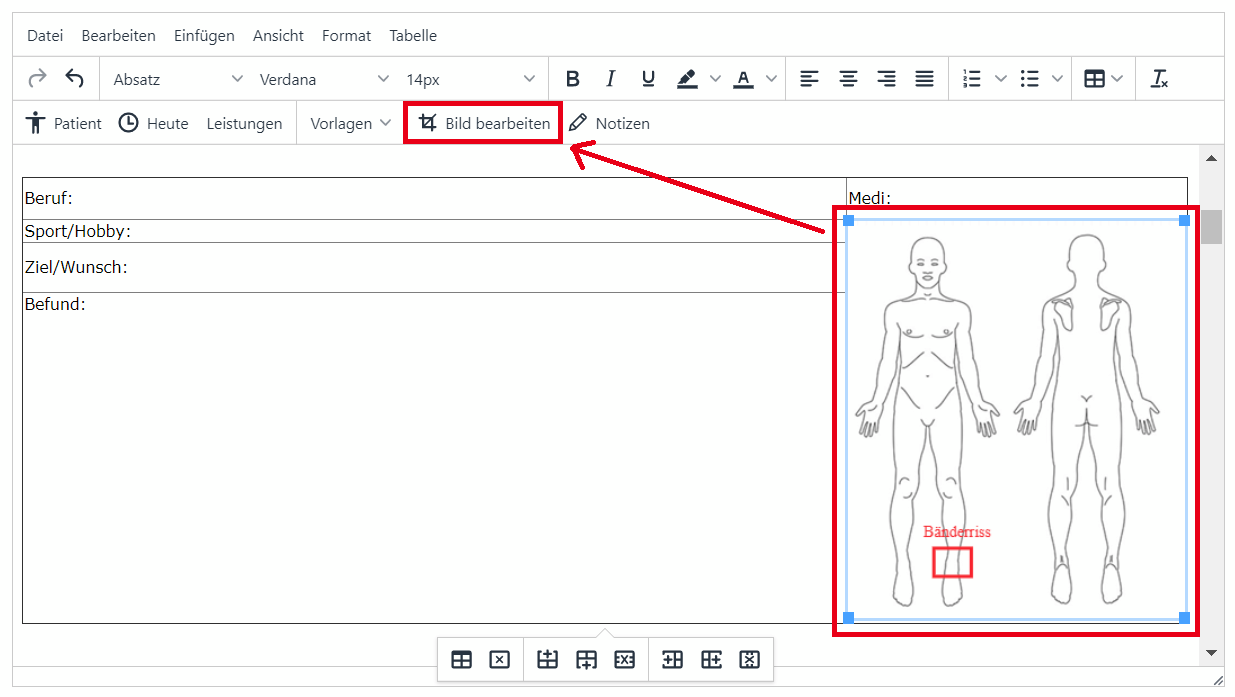
Übersicht aller Werkzeuge

- Rückgängig
- Vorher ausgeführte Aktion rückgängig machen.
- Wiederholen
- Rückgängig gemachte Aktion wiederholen.
- Zurücksetzen
- Alle Aktionen rückgängig machen.
- Löschen
- Ausgewähltes Objekt löschen
- Alles Löschen
- Alle Objekte löschen
- Zeichnen
- Freihändig zeichnen oder Linie zeichnen.
- Formen
- Verschieden Formen einfügen.
- Icons
- Verschiedene Icons einfügen.
- Text
- Text einfügen
Existierende Objekte bearbeiten
Um ein bereits existierendes Objekt zu bearbeiten, klicken Sie es mit der Maus an. Es erscheint ein Rahmen um das Objekt. Sie können das Objekt nun verschieben, drehen, skalieren und dessen Eigenschaften im Untermenü ändern.
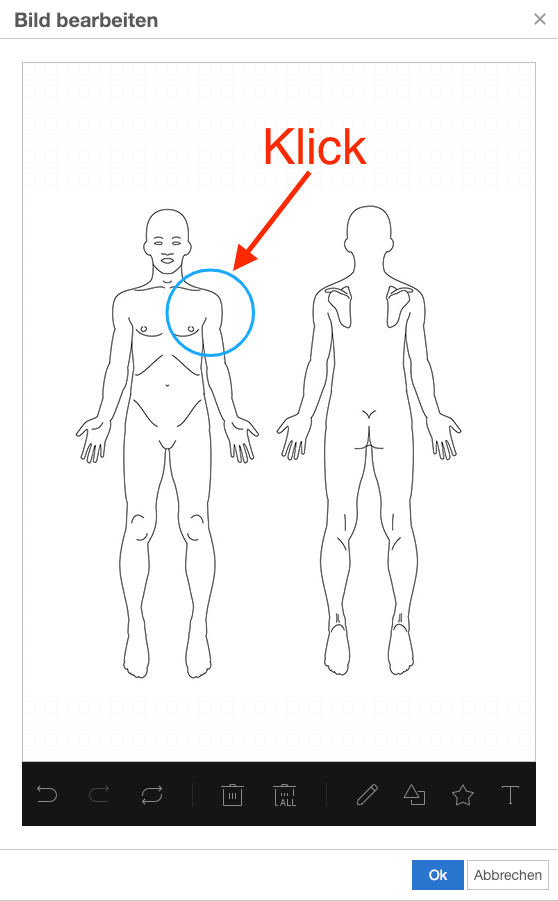 |
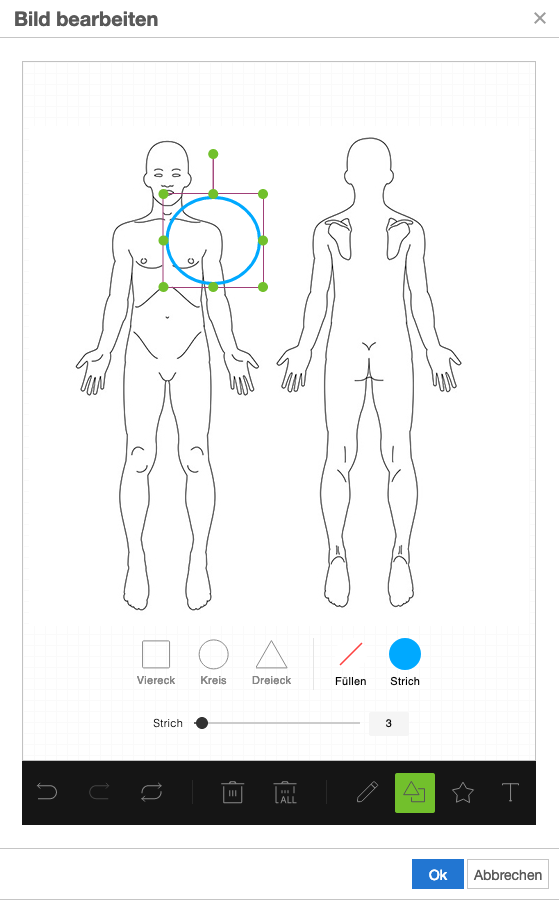 |
Rückgängig
Sie können ausgeführte Aktionen mit diesem Werkzeug rückgängig machen. Solange Sie noch keine Aktion getätigt haben, ist dieses Werkzeug nicht anwendbar.
Nach dem Ausführen einer Aktion, zum Beispiel dem Einfügen eines Vierecks, wird das Werkzeug anwendbar. Nach dem Klick auf das Werkzeug verschwindet das neu eingefügte Viereck wieder.
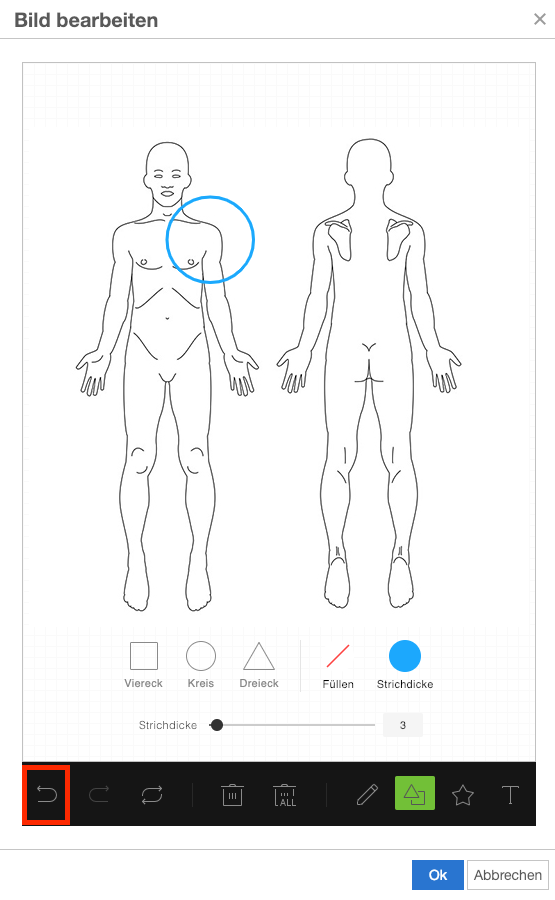 |
 |
Wiederholen
Sie können rückgängig gemachte Aktionen mit diesem Werkzeug wiederholen. Solange Sie noch keine Aktion rückgängig gemacht haben, ist dieses Werkzeug nicht anwendbar.
Nach dem Rückgängigmachen einer Aktion, zum Beispiel dem Rückgängigmachen eines eingefügten Vierecks, wird das Werkzeug anwendbar. Nach dem Klick auf das Werkzeug erscheint das Viereck wieder.
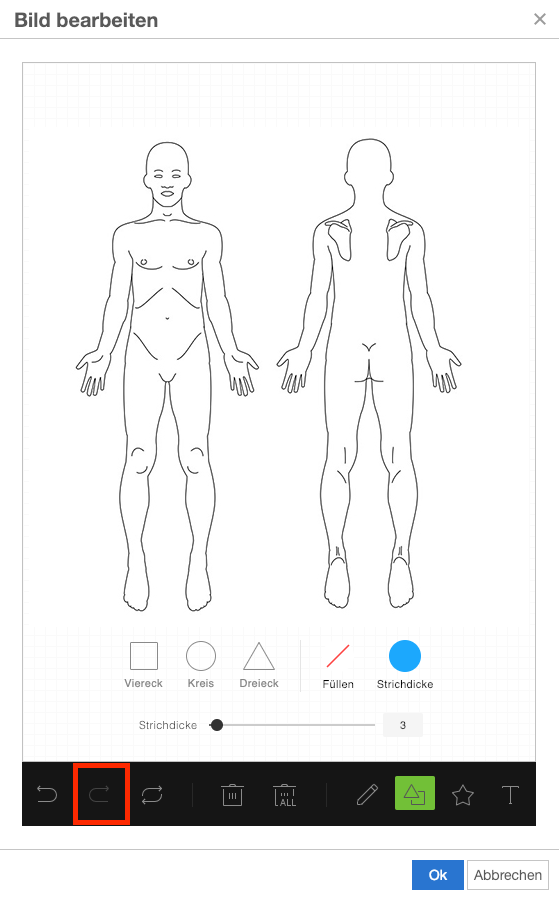 |
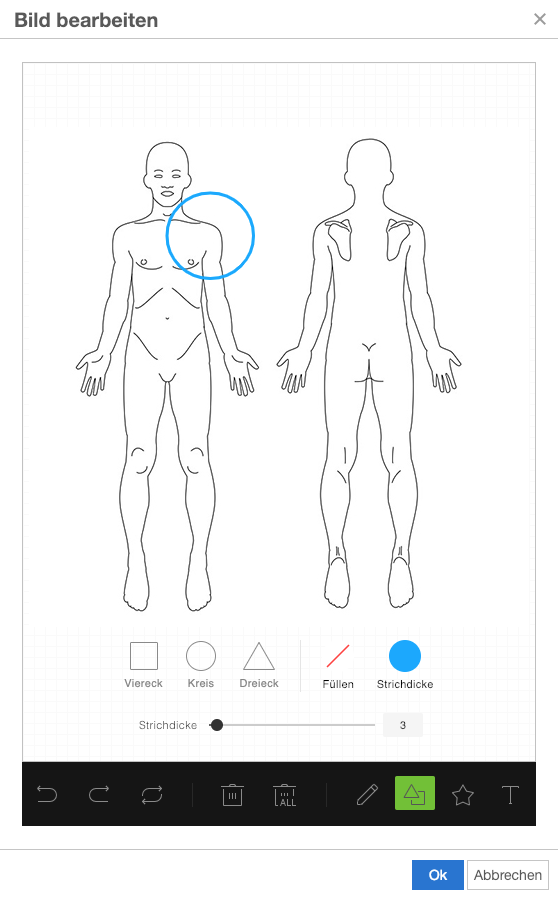 |
Löschen
Um ein einzelnes Objekt zu löschen, markieren Sie es indem Sie es mit der Maus anklicken. Klicken Sie dann auf den Abfalleimer.
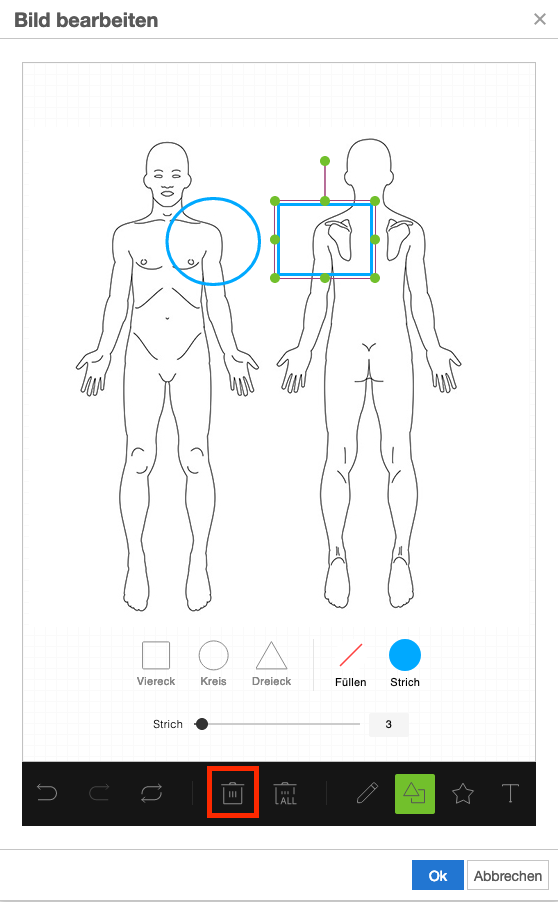 |
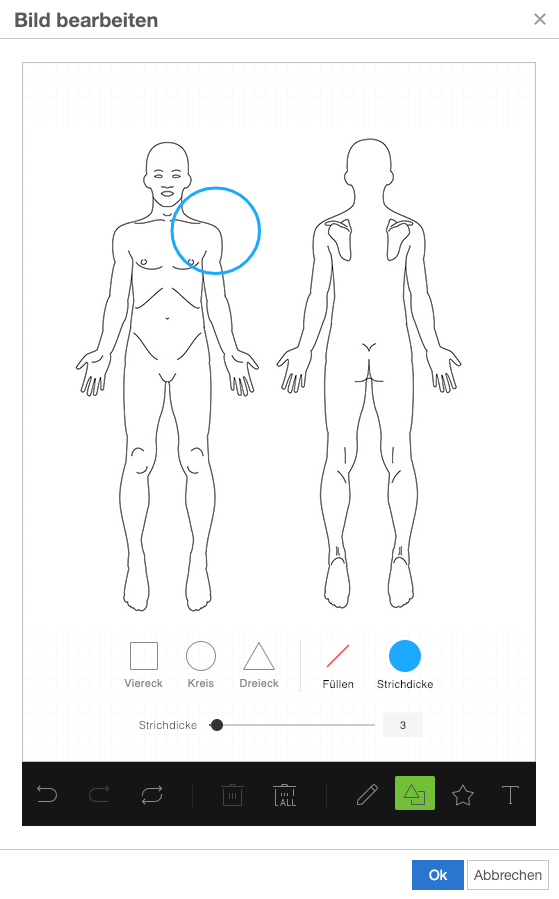 |
Alles Löschen
Um alle Objekte vom Bild zu löschen, klicken Sie auf den rechten Abfalleimer.
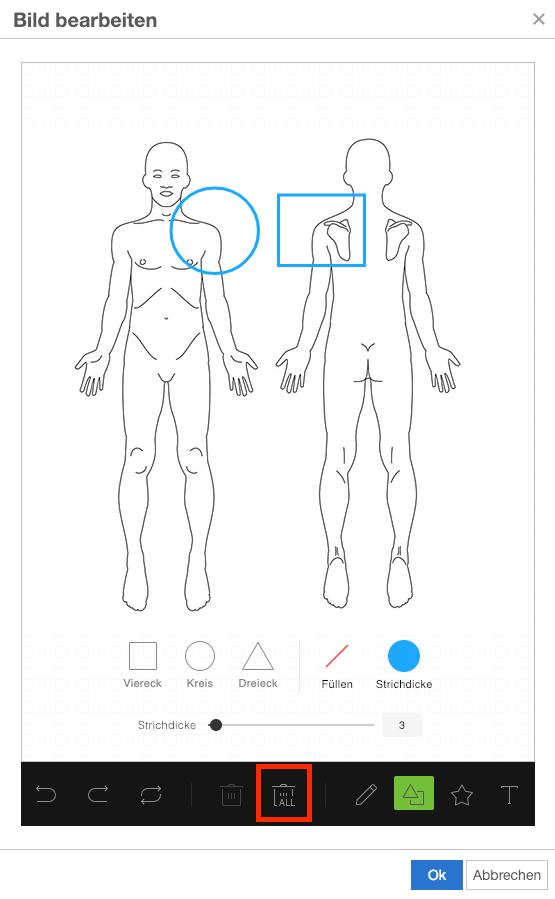 |
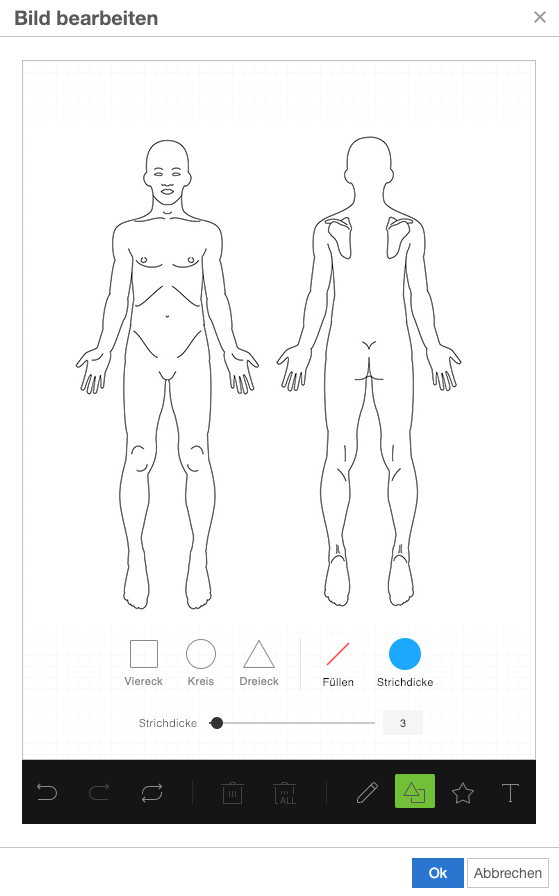 |
Zeichnen
Um etwas auf das Bild zu zeichnen, klicken Sie auf den Stift in der Werkzeugleiste. Ein Untermenü mit verschiedenen Einstellungsmöglichkeiten erscheint. Wählen Sie zuerst, ob Sie freihändig oder eine Linie zeichnen möchten. Danach können Sie mit einem Klick auf den Farbe-Kreis die gewünschte Farbe auswählen. Zuletzt kann mit dem Slider die Stiftgrösse gewählt werden.
Nun können Sie auf das Bild zeichnen. Dies können Sie sowohl mit der Maus, als auch mit einem Active Pen machen (z.B. auf einem Surface mit dem dazugehörigen Stift).
Beachten Sie, dass die Einstellungen im Untermenü auch nach dem Zeichnen noch geändert werden können. Sie müssen dazu nur die zu ändernde Zeichnung anklicken und danach die Einstellungen vornehmen.
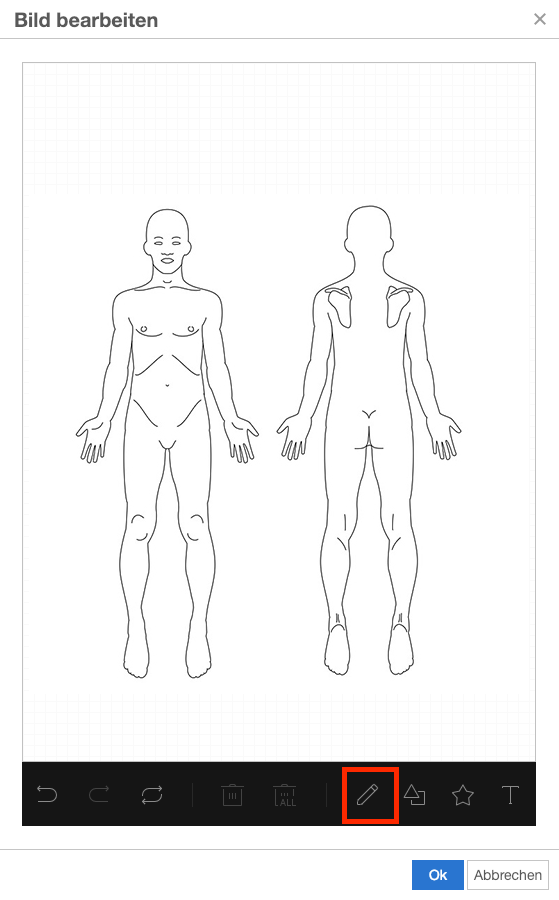 |
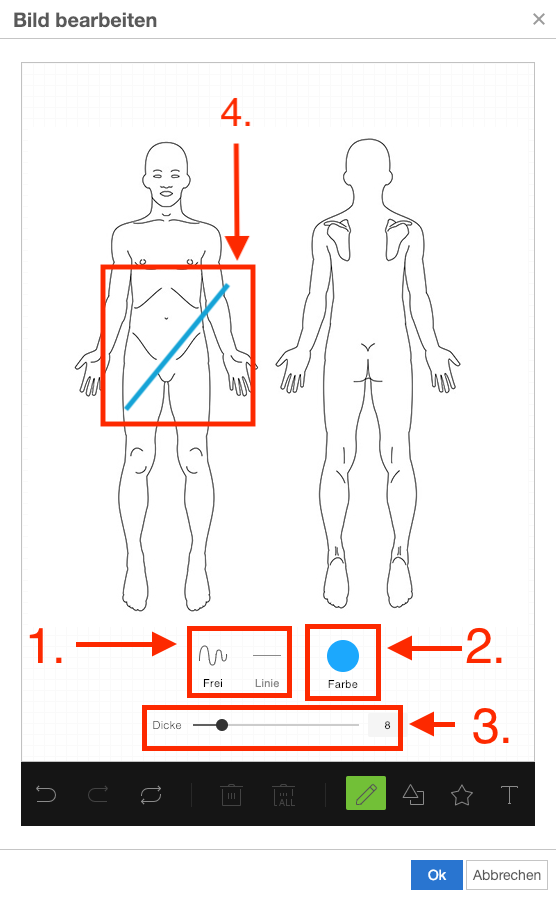 |
Formen
Um Formen in das Bild einzufügen, klicken Sie auf den Formen-Knopf in der Werkzeugleiste. Ein Untermenü mit verschiedenen Einstellungsmöglichkeiten erscheint. Wählen Sie zuerst, was für eine Form Sie einfügen möchten; Viereck, Kreis oder Dreieck. Danach können Sie mit einem Klick auf den Füllen-Kreis die gewünschte Füllfarbe und mit einem Klick auf den Strich-Kreis die gewünschte Strichfarbe auswählen. Zuletzt kann mit dem Slider die Stiftgrösse gewählt werden.
Nun können Sie auf das Bild zeichnen.
Beachten Sie, dass die Einstellungen im Untermenü auch nach dem Zeichnen noch geändert werden können. Sie müssen dazu nur die zu ändernde Form anklicken und danach die Einstellungen vornehmen.
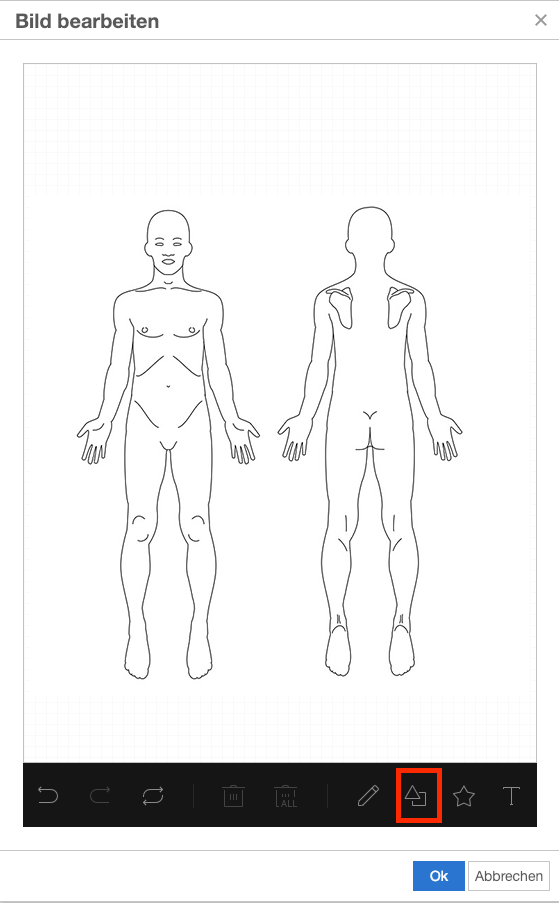 |
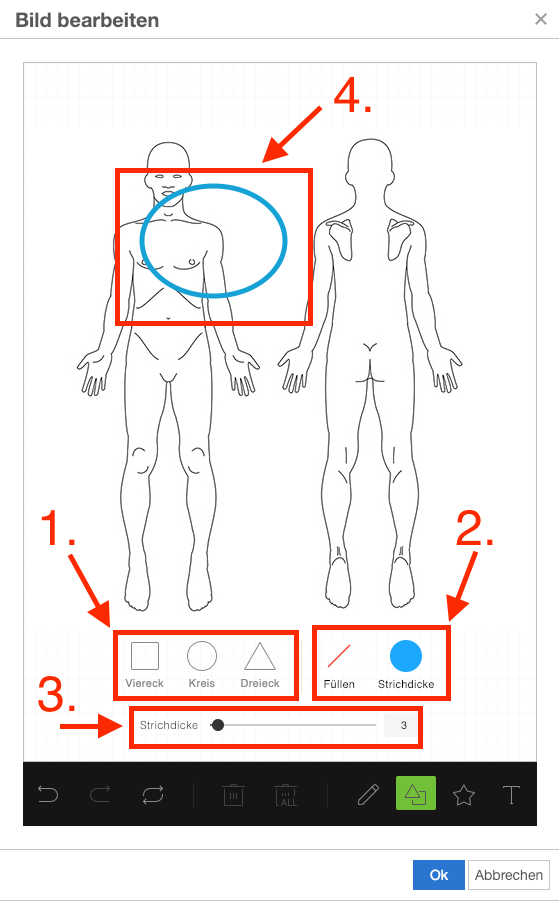 |
Icons
Um Icons in das Bild einzufügen, klicken Sie auf den den Icon-Knopf in der Werkzeugleiste. Ein Untermenü mit verschiedenen Einstellungsmöglichkeiten erscheint. Wählen Sie zuerst, was für ein Icon Sie einfügen möchten: Pfeile, Sterne, Polygon, Ort; Herz, oder Blase. Danach können Sie mit einem Klick auf den Farbe-Kreis die gewünschte Füllfarbe wählen.
Nun können Sie auf das Bild zeichnen.
Beachten Sie, dass die Einstellungen im Untermenü auch nach dem Zeichnen noch geändert werden können. Sie müssen dazu nur das zu ändernde Icon anklicken und danach die Einstellungen vornehmen.
 |
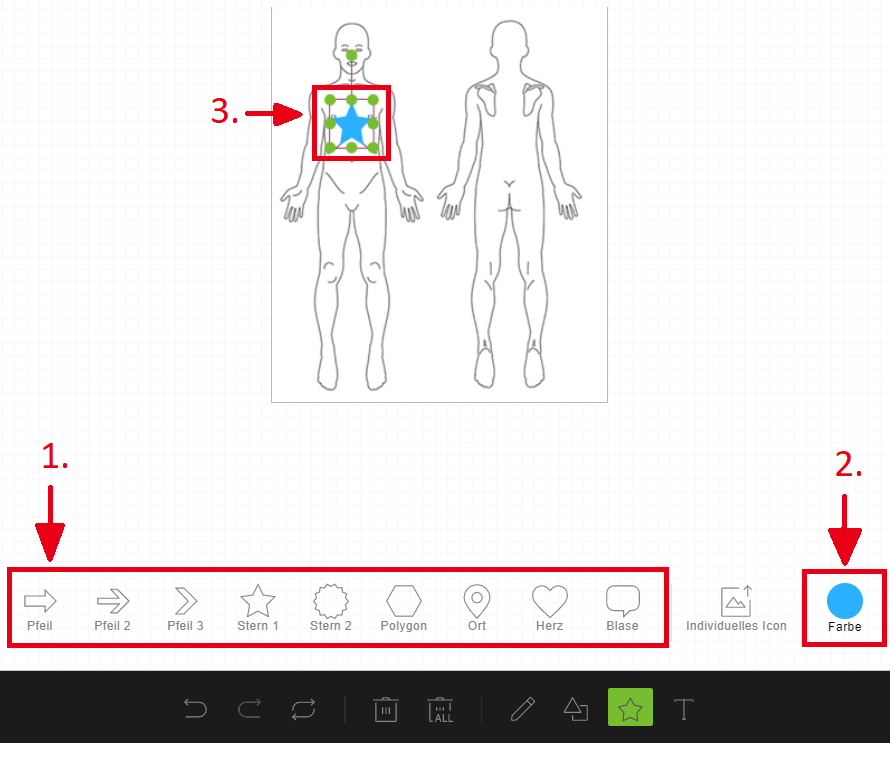 |
Text
Um Text in das Bild einzufügen, klicken Sie auf den den Text-Knopf in der Werkzeugleiste. Ein Untermenü mit verschiedenen Einstellungsmöglichkeiten erscheint. Wählen Sie zuerst, was für einen Text Sie einfügen möchten; Fett, Kursiv oder Unterstrichen. Danach können Sie mit einem Klick auf den Farbe-Kreis die gewünschte Füllfarbe wählen.
Nun können Sie an einem beliebigen Ort auf das Bild klicken um dort Text einzufügen. Wenn Sie später einen Text ändern möchten, doppelklicken Sie auf den Text. Danach können Sie den gewüntschten Text anpassen.
Beachten Sie, dass die Einstellungen im Untermenü auch nach dem Zeichnen noch geändert werden können. Sie müssen dazu nur den zu ändernden Text anklicken und danach die Einstellungen vornehmen.
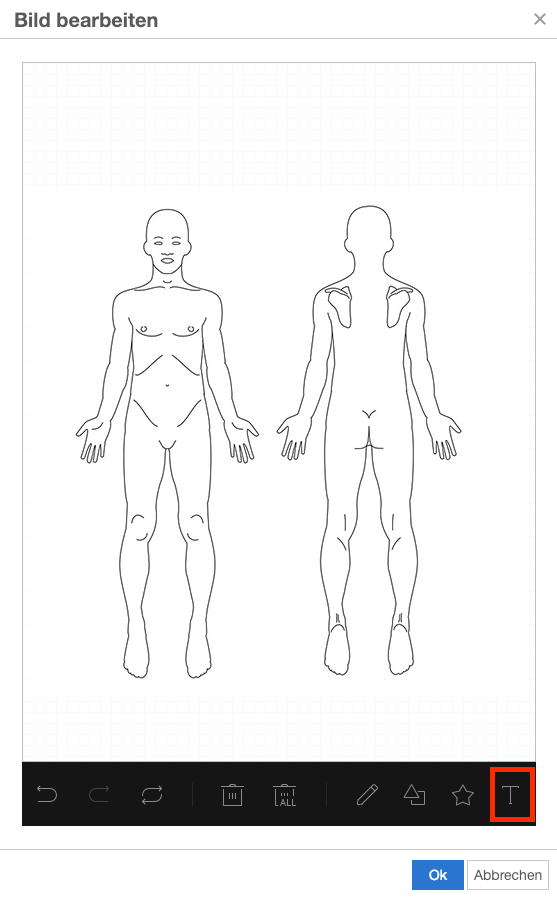 |
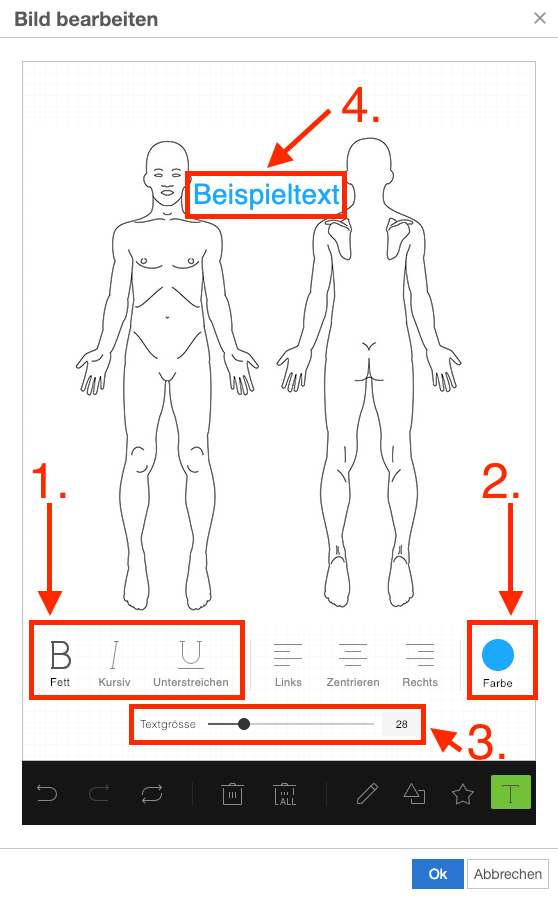 |
