Dies ist eine fortgeschrittene Anleitung, die erklärt, wie Bilder zu einem Bericht hinzugefügt und anschliessend bearbeitet werden können. Das Vorgehen funktioniert auch für Bericht- und Briefvorlagen. Allerdings können die Bilder dort nur hinzugefügt werden. Bearbeitetet werden Sie dann im Bericht.
Eine Einführung zum Thema Berichte erstellen und bearbeiten finden Sie in der Anleitung Dokumentieren (Berichte). Einen Eintrag zum Erstellen von Bericht- und Briefvorlagen finden Sie hier: Bericht- und Briefvorlagen.
Beginnen Sie, indem Sie einen neuen Bericht erstellen oder einen bereits erstellten Bericht öffnen.
Bilder einfügen
Positionieren Sie den Cursor dort, wo Sie ein Bild einfügen möchten.
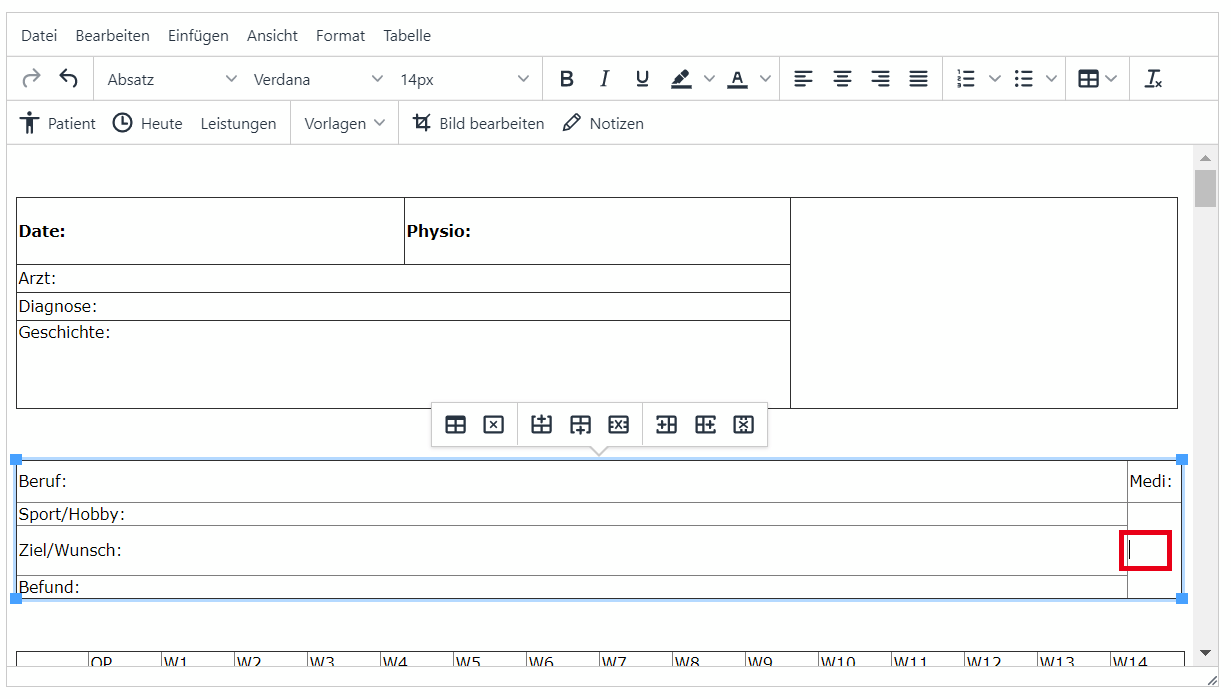
Klicken Sie in der Menüleiste auf 'Einfügen' und dann im Untermenu auf 'Image'. Klicken Sie im anschliessend erscheinenden Popup-Fenster im Reiter 'Hochladen' auf den Schaltknopf 'Bild'.

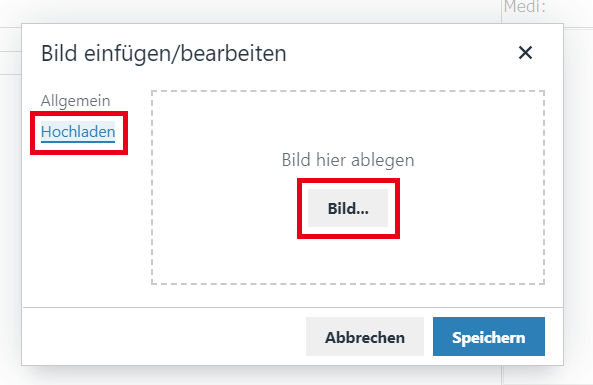
Nun können Sie mittels Ihres Systemdialogs ein Bild Ihrer Wahl aussuchen. Durch Anklicken wird dieses anschliessend hochgeladen.
Sobald das Bild hochgeladen wurde, können Sie optional eine 'Bildbeschreibung' speichern. Zusätzlich können Sie entscheiden, ob das Seitenverhältnis des Bildes beim Skalieren beibehalten werden soll oder nicht (Schlosssymbol). Kümmern Sie sich nicht um die Bildgrösse, diese kann später leicht angepasst werden. Wenn Sie fertig sind, klicken Sie auf 'Speichern'.
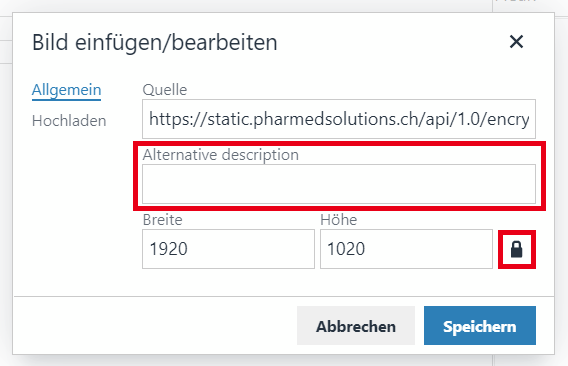
Alternativ können Sie auch mit "Kopieren und Einfügen" (Ctrl+C und dann Ctrl+V) ein Bild einfügen.
eLogo bietet ausserdem noch die Möglichkeit, von Ihnen an den Bericht angehängte Bilddateien (über den blauen Button 'Hochladen') direkt in das Dokument zu kopieren. Anstatt dann mit der zuvor beschriebenen Methode das Bild nochmals im Explorer zu suchen und hochzuladen, um das Bild dann einzufügen, klicken Sie bei der angehängten Datei die Sie einfügen wollen, auf den Schaltknopf 'in Dokument einfügen'.
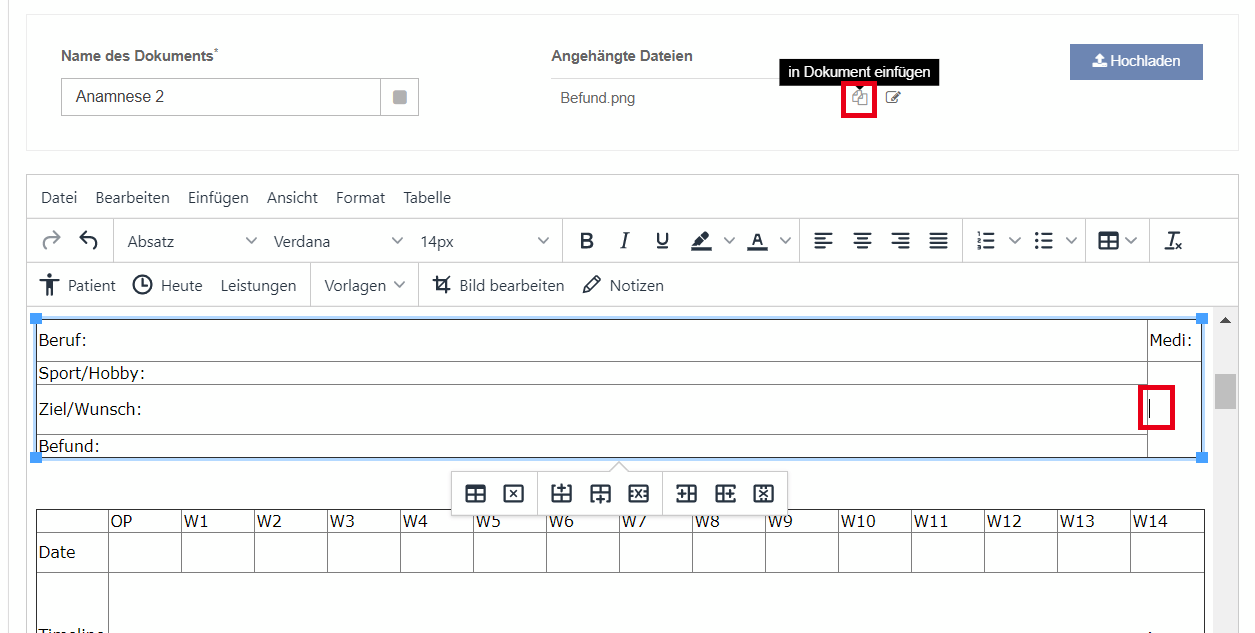
Das Bild wird nun an der gewünschten Stelle in Ihrem Bericht eingefügt. Um die Grösse zu ändern, ziehen Sie an einem beliebigen Ecken des Bildes.
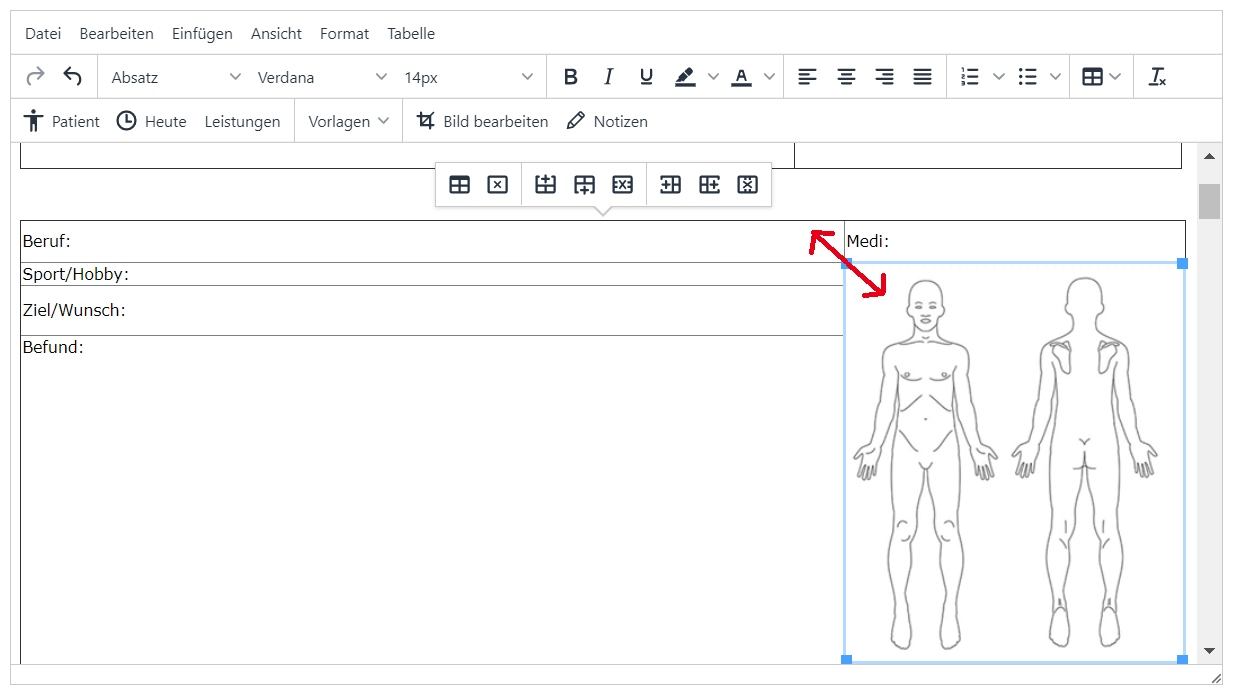
Bilder bearbeiten
Nachdem Sie das Bild auf die gewünschte Grösse skaliert haben, markieren Sie das Bild, indem Sie darauf klicken. Klicken Sie dann auf 'Bild bearbeiten'.
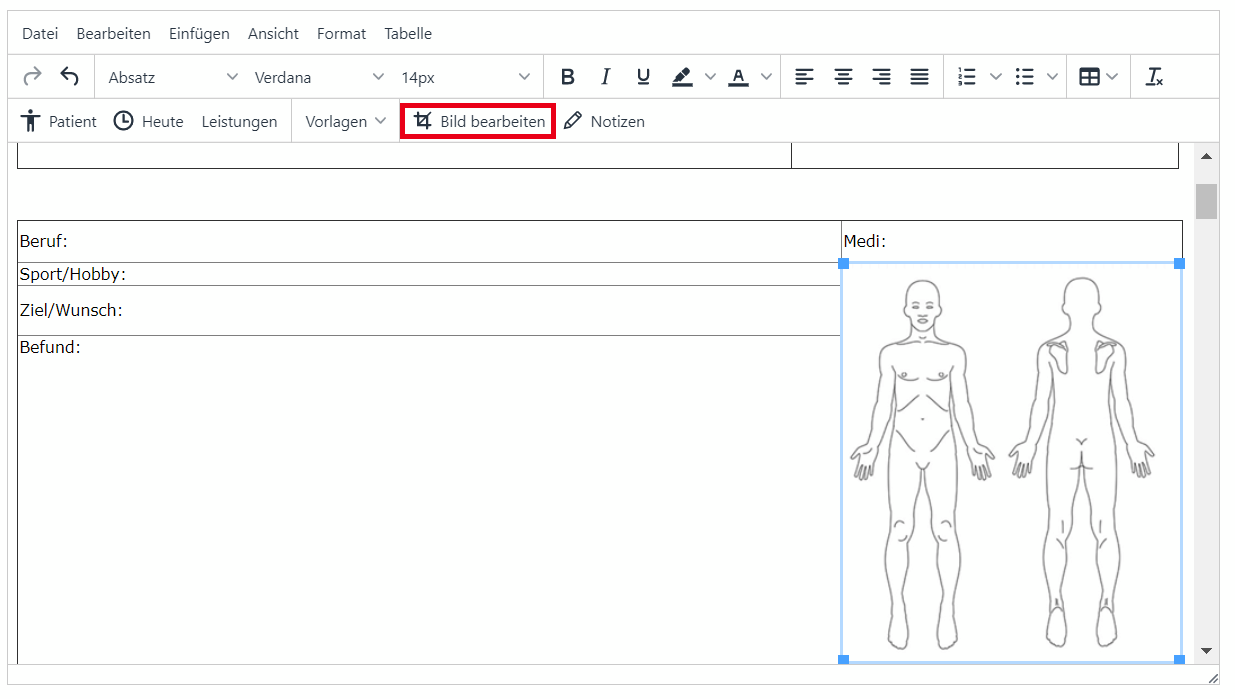
Der Bildbearbeitungsdialog erscheint. Für die Bearbeitung können Sie in der 'Toolbar' verschiedene Werkzeuge auswählen. Wenn Sie das Bild fertig bearbeitet haben, klicken Sie auf 'Speichern'.
Mehr Informationen zur Bildbearbeitung finden Sie im Blogeintrag Bildbearbeitung - Werkzeugübersicht.
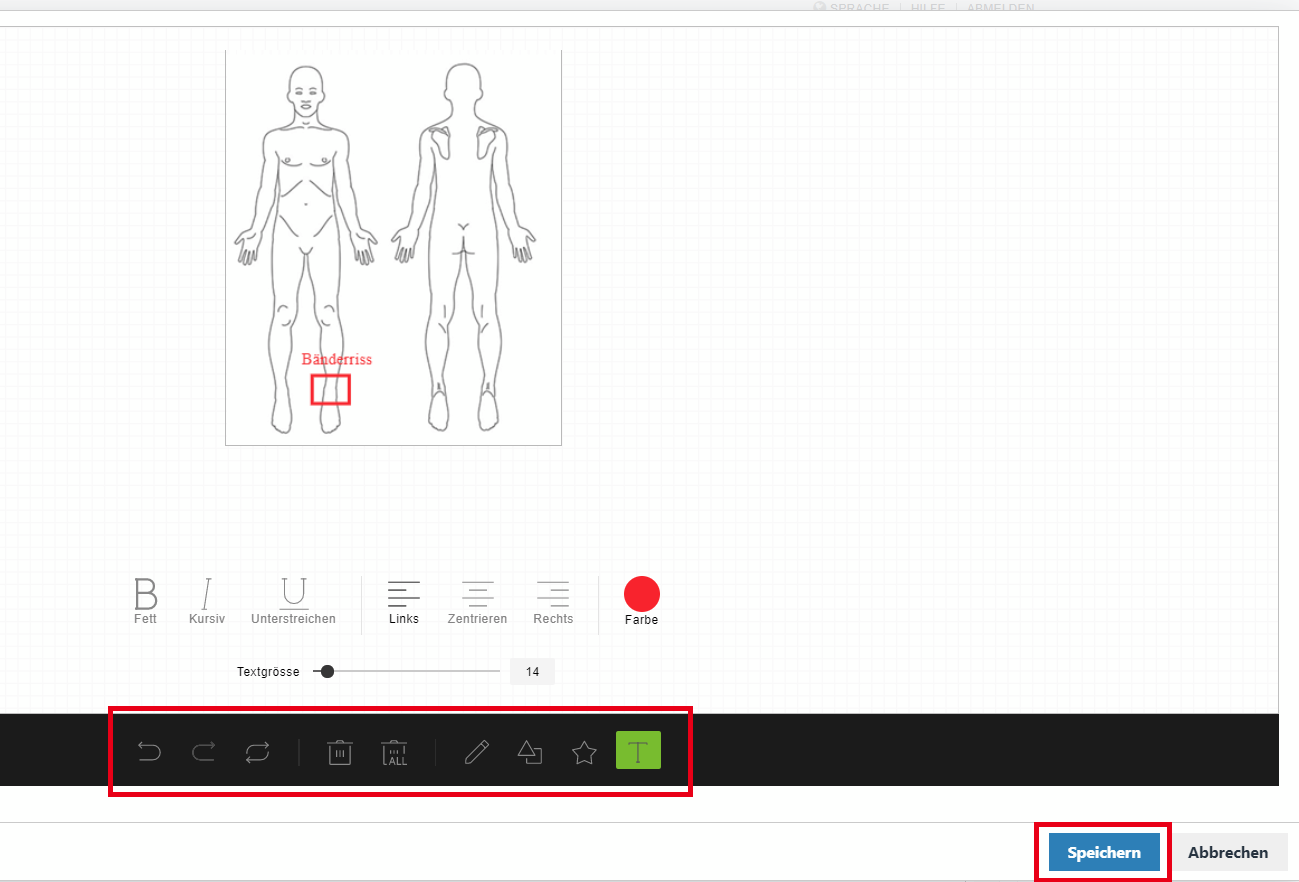
Ihr bearbeitetes Bild erscheint nun im Bericht. Das Bild können Sie jederzeit weiter bearbeiten.
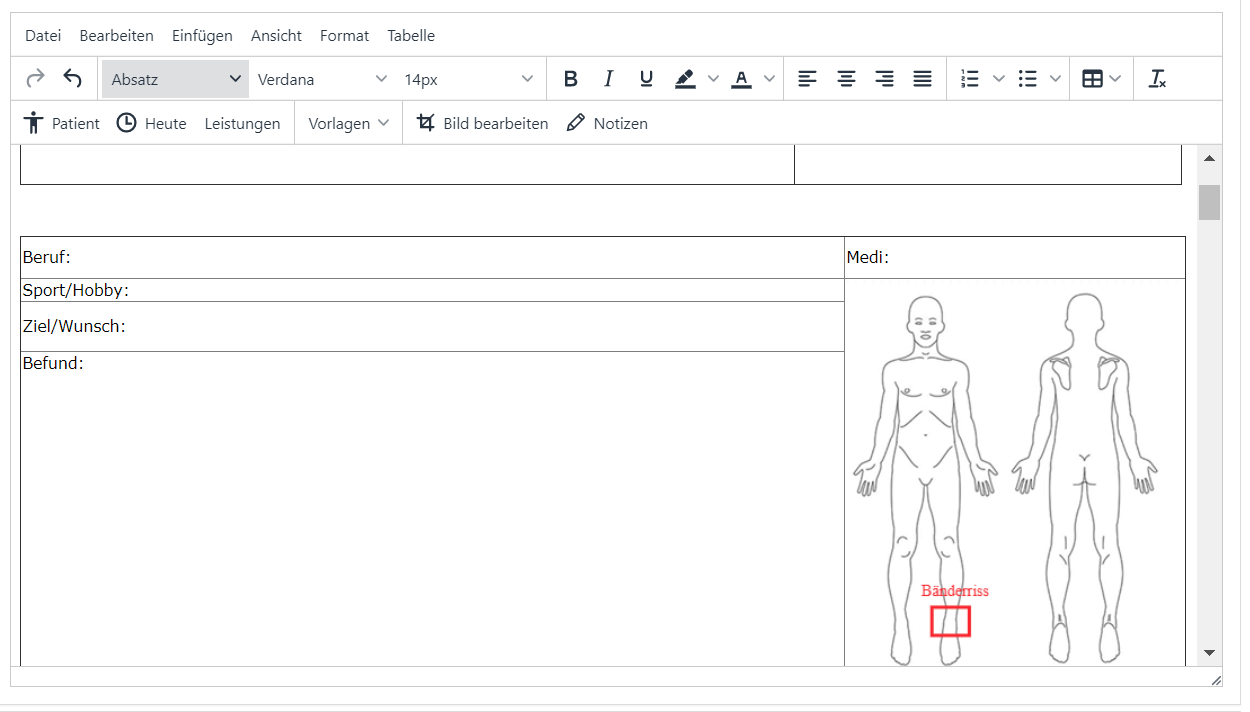
Notizen hinzufügen
eLogo bietet Ihnen die Möglichkeit, "von Hand" Notizen in Ihre Berichte und Dokumente zu integrieren. So können Sie mit dem zum jeweiligen Gerät dazugehörigen Stift auf beispielsweise Ihrem Surface oder Tablet handschriftliche Notizen hinzufügen.
Setzen Sie den Cursor an die Stelle, an der Sie Ihre Notiz einfügen wollen. (Dabei können Sie auch ein Bild anklicken - damit können Sie im Rahmen der Bildbearbeitung Ihr Bild mit Notizen versehen.) Klicken Sie anschliessend auf den Button 'Notizen'.
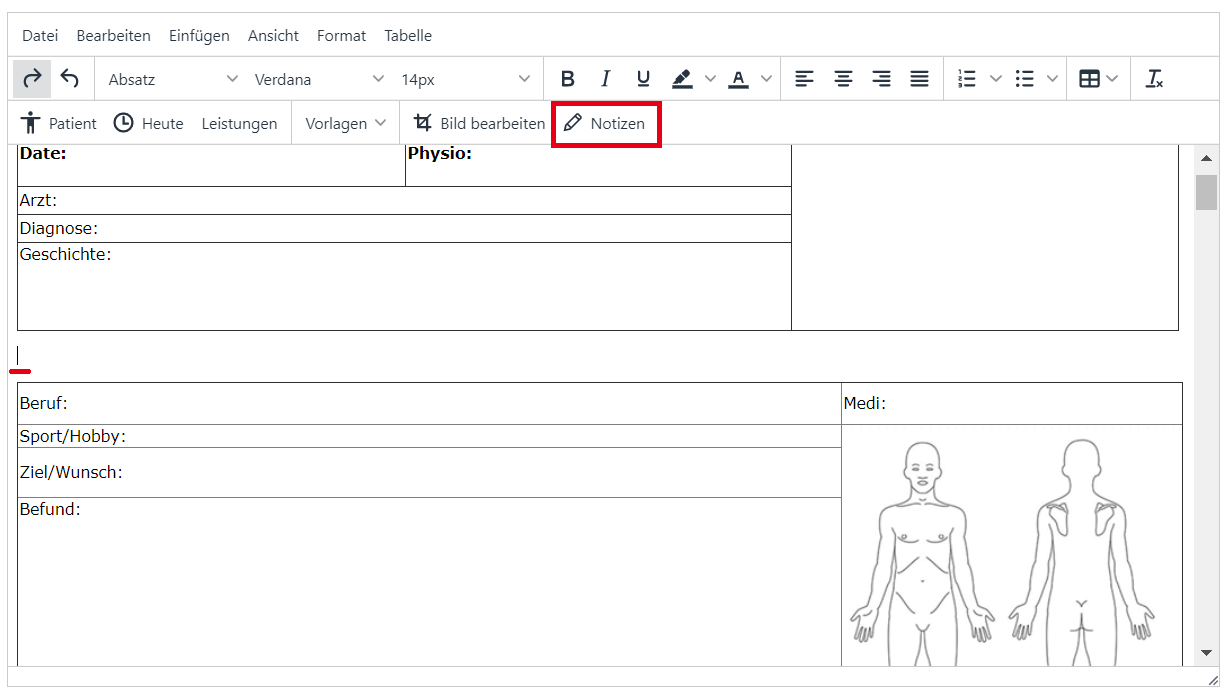
Es öffnet sich ein Fenster. Wählen Sie in der Toolbar den Stift aus. Nun können Sie frei Ihre Notizen mit Ihrem Stift gestalten. Wenn Sie fertig sind, bestätigen Sie mit 'Speichern'.
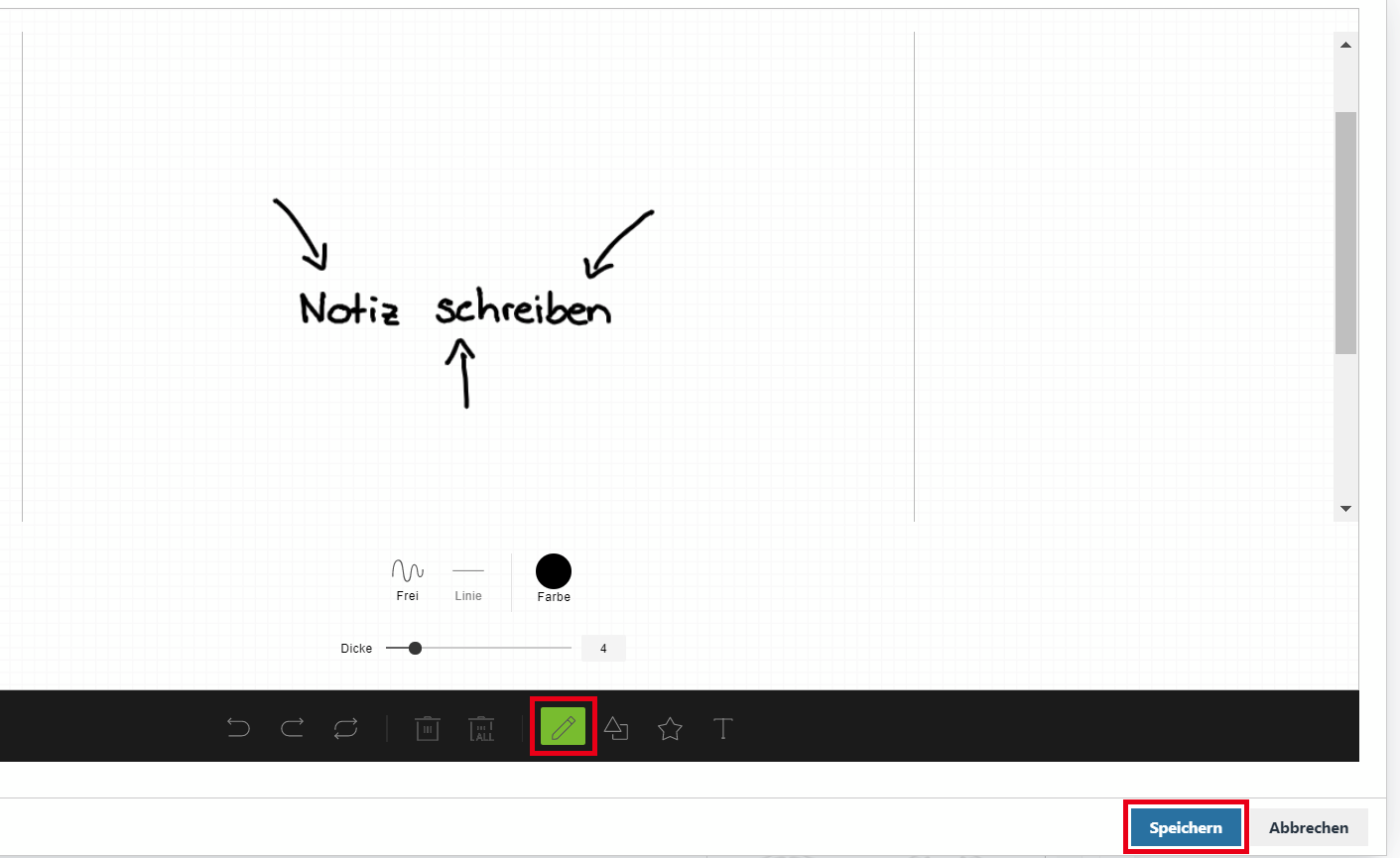
Ihre Notiz wird nun an der ausgewählten Stelle in Ihr Dokument eingefügt. Die Grösse der Notiz können Sie wie zuvor schon bei den Bildern durch Ziehen an den Ecken anpassen. Auch können Sie Ihre Notizen jederzeit bearbeiten.
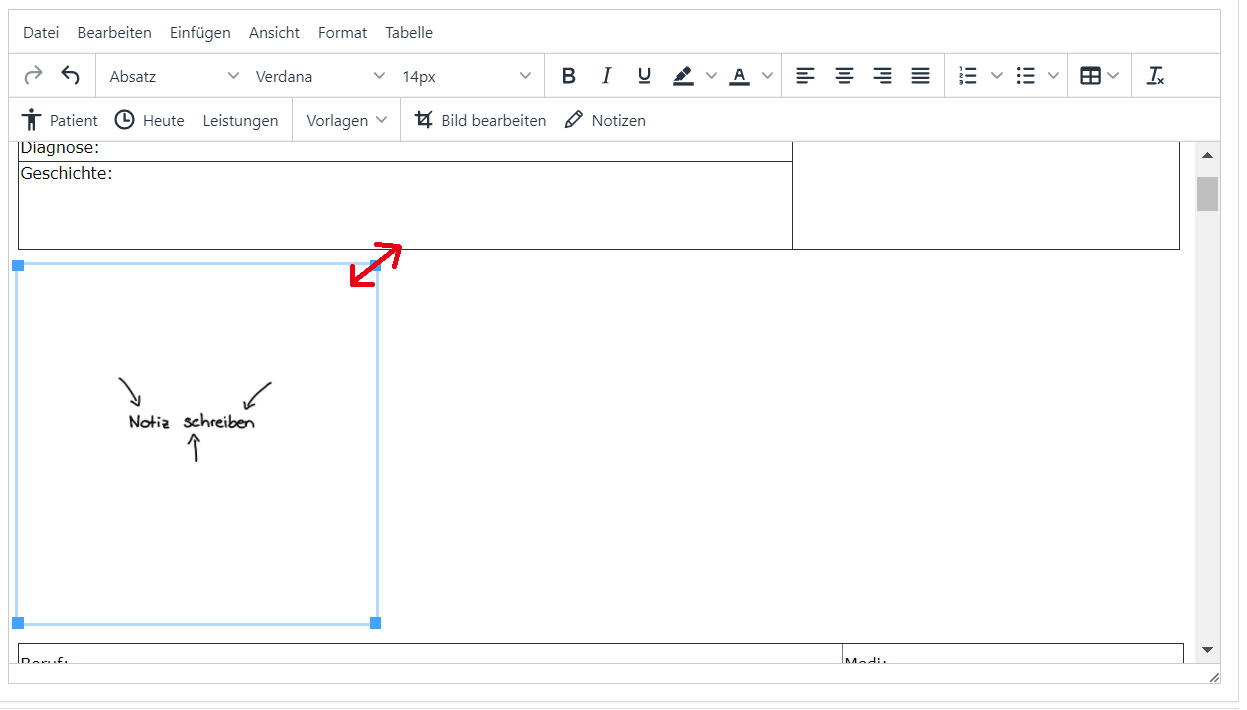
Für das Einfügen von Notizen mit Stift sowie auch das sonstige Dokumentieren auf Tablets oder anderen Mobile Devices, ist es von Nutzen, den Vollbildmodus zu aktivieren. Klicken Sie dazu in der Menuleiste auf 'Ansicht' und wählen Sie 'Vollbild'. Das Dokumentationsfenster erweitert sich nun auf den ganzen Bildschirm. Um den Vollbildmodus wieder zu verlassen, klicken Sie erneut im Tab 'Ansicht' auf 'Vollbild'.
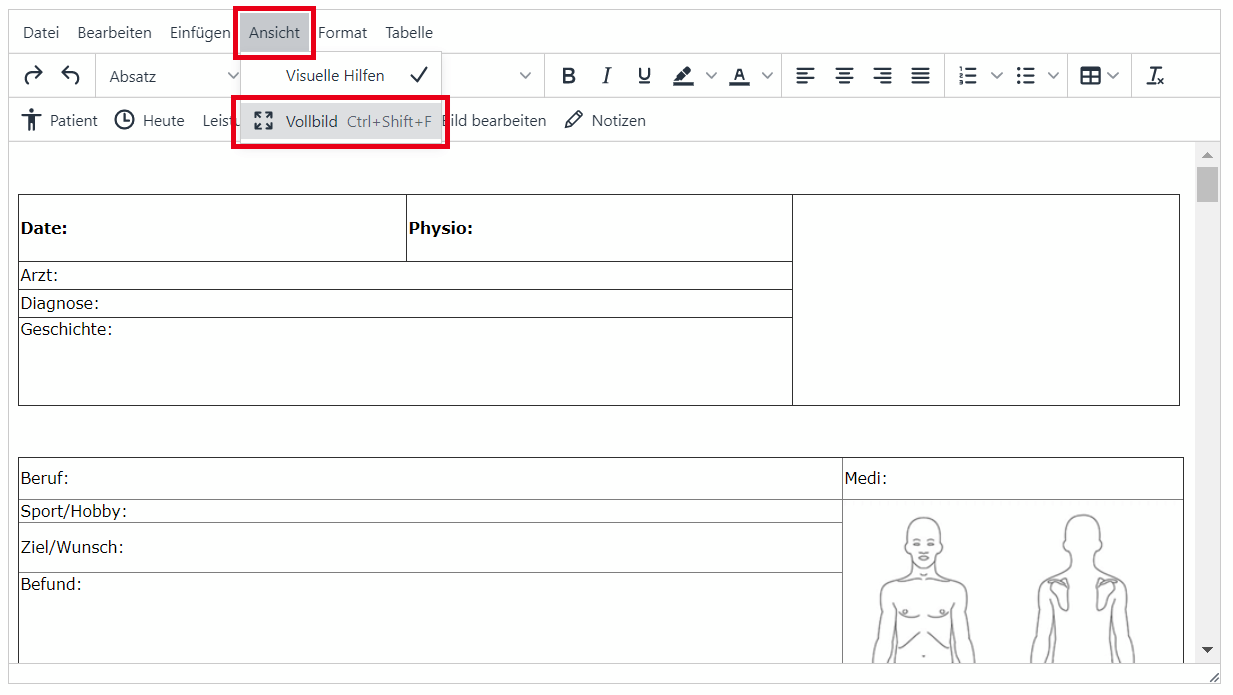
Speichern Sie den Bericht ab.
