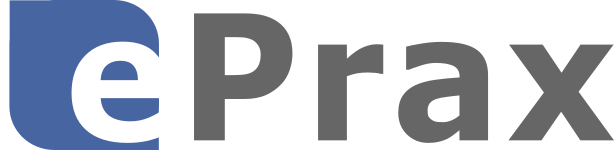In Ihrer Rechnungsübersicht können Sie all Ihre Rechnungen einsehen, diese bearbeiten, gezielt nach bestimmten Rechnungen suchen und mehr. In diesem Blog werden Ihnen die wichtigsten Funktionen der Rechnungsübersicht vorgestellt.
Übersicht
Die Rechnungsübersicht ermöglicht einen Überblick über alles, was mit den Rechnungen zu tun hat. Die Rechnungsrubrik ist eine überaus hilfreiche und einfach zu benützende Funktion. Dieser Blogeintrag dient als Überblick über die zahlreichen nützlichen Funktionen, Features und Tools.
Zu Ihrer Rechnungsübersicht gelangen Sie, indem Sie den Tab 'Rechnungen' anwählen und anschliessend auf 'Übersicht & Drucken' klicken. Unter 'Rechnungen' finden Sie nun Ihre gesamten Rechnungen; unter 'Mahnungen' können Sie alle Mahnungen einsehen.
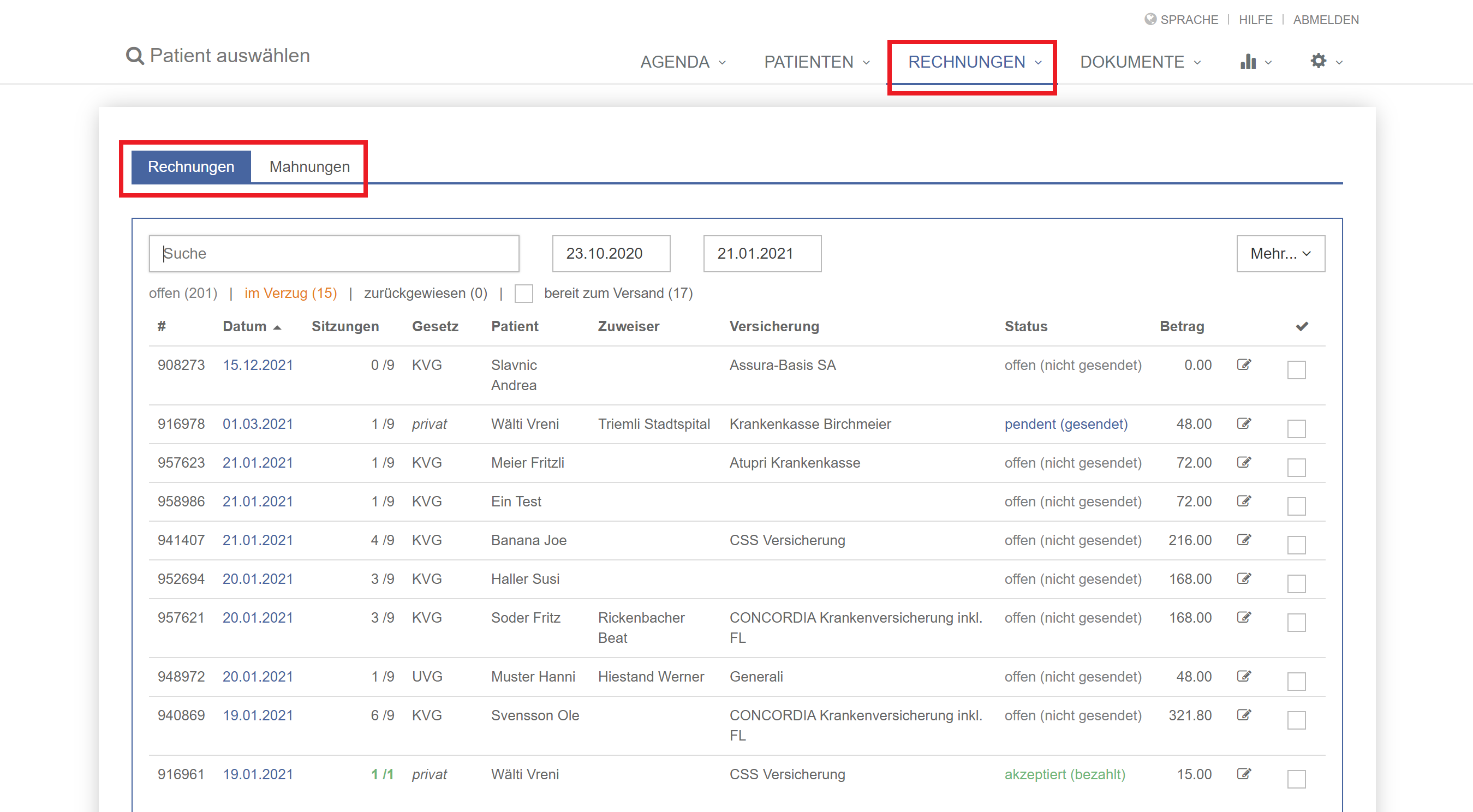
Ganz wichtig ist es zu wissen, dass in der Übersicht alle Rechnungen zwar vorhanden sind, jedoch nur die Rechnungen der vergangenen 3 Monate angezeigt werden. Möchten Sie beispielsweise Rechnungen der vergangenen 6 Monaten ansehen, können Sie dazu einfach den gewünschten Zeitraum in die Kästchen eingeben.
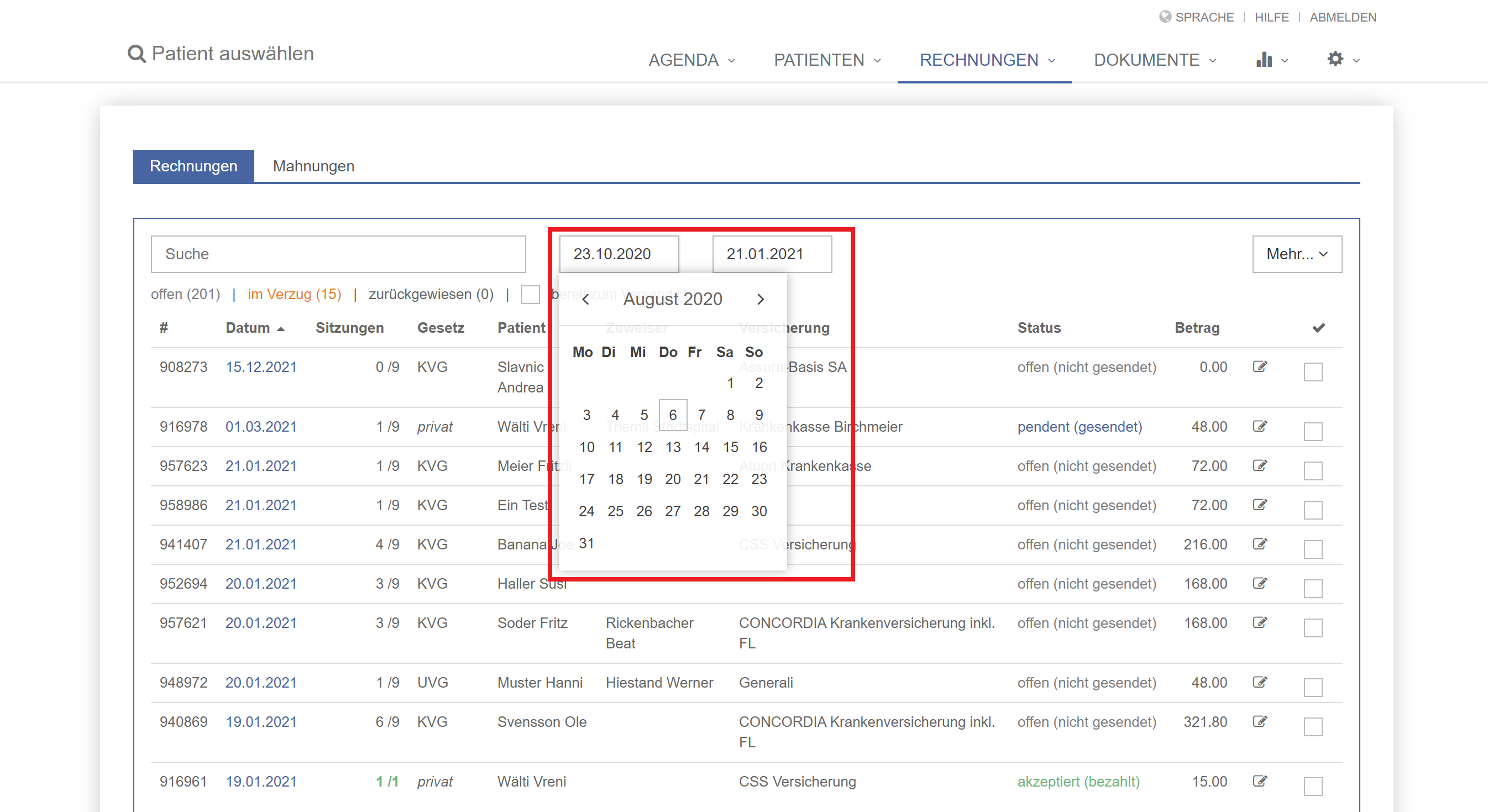
Suchfunktion
Mit Hilfe des Suchfensters können Sie gezielt nach Rechnungen suchen. Durch Texteingabe können Sie sich alle Rechnungen anzeigen lassen, die zu Ihrem Schlagwort passen. Sie können nach Rechnungsnummern, Gesetzen, Patienten, Zuweisern, Versicherungen-Stati und sogar Rechnungsbeträgen suchen. Die Suchfunktion ist eine der wichtigsten und hilfreichsten Funktionen der Rechnungsübersicht. Beachten Sie jedoch auch hier erneut, dass in der Übersicht, wenn Sie nichts an der Zeitraumeingabe ändern, nur die Rechnungen der letzten 3 Monate angezeigt werden. Möchten Sie nach Rechnungen mithilfe der Suchfunktion suchen, die länger zurück liegen, passen Sie den Zeitraum an Ihre Suche an.
- In Verzug geratene Rechnungen
Rechnungen, die länger als 30 Tage offen bleiben, geraten in Verzug - bei in Verzug gekommenen Rechnungen haben Sie die Möglichkeit, Mahnungen für diese zu erstellen.

- Mahnung schicken
Wurde eine Rechnung nicht fristgemäss bezahlt, können Sie eine Mahnung für diese Rechnung erstellen. Nähere Informationen dazu, wie genau Sie eine Mahnung erstellen, finden Sie in diesem Blogeintrag: Mahnungen senden
- Nach spezifischen Begriffen suchen
Sie können in die Suchleiste Begriffe wie Kundennamen, Rechnungsbeträge und Status eintragen - Sie können nach denjenigen Daten suchen, die auf einer Rechnung vermerkt sind.
- Bereit zum Versand
Wie sehen Sie jetzt aber, welche Rechnungen bereit zum Versand sind? Ganz einfach: klicken Sie auf den "Filter" Bereit zum Versand - hier befinden sich alle Rechnungen, die Sie losschicken können. Die Rechnungen müssen jeweils einzeln versendet werden - klicken Sie dazu auf das Datum der jeweiligen Rechnung und versenden diese.
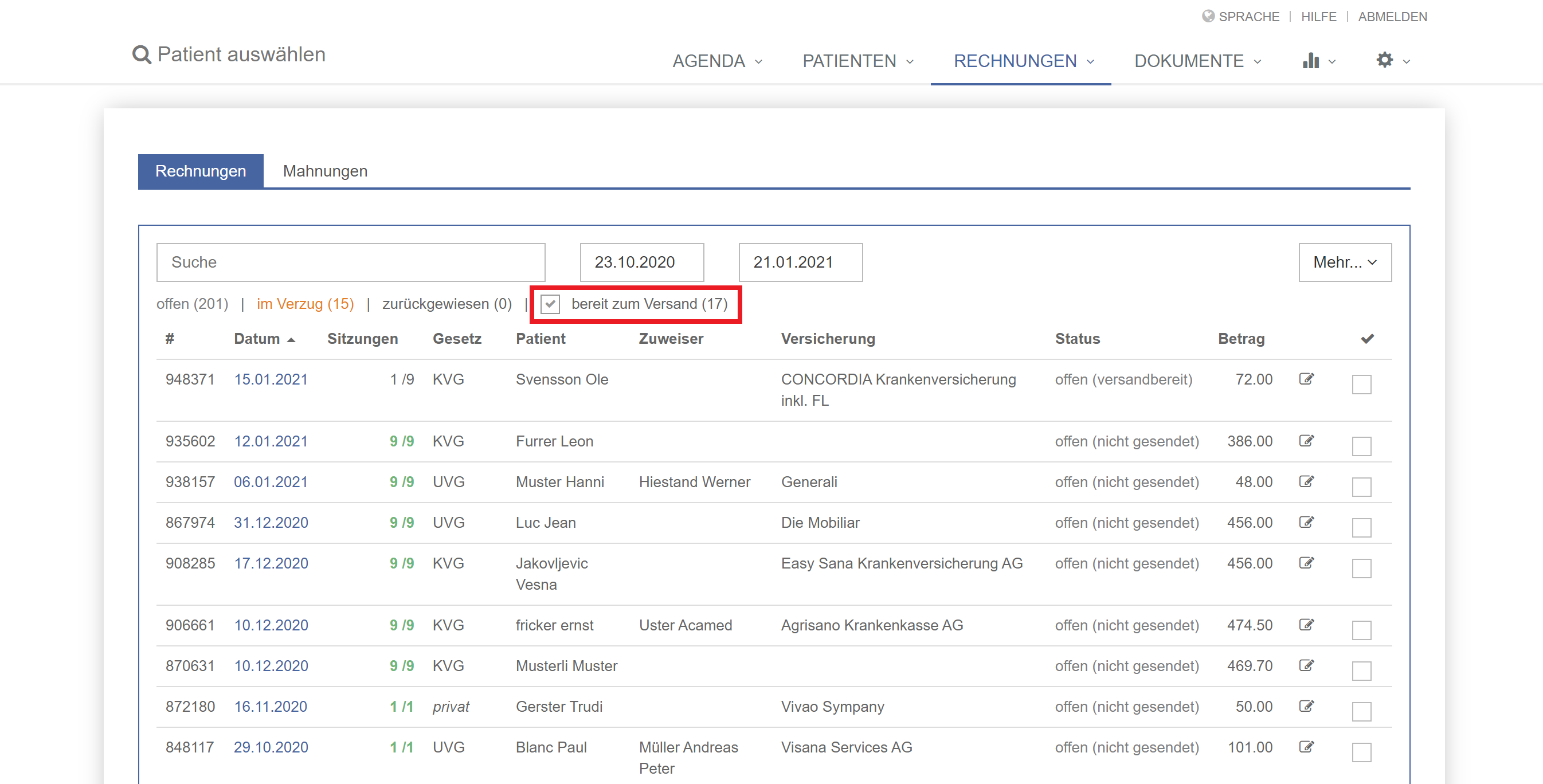
Mehr-Menu
Im Mehr-Menu finden Sie einige weitere Funktionen der Rechnungsübersicht. Jede dieser Funktionen ist durch Anklicken des Mehr-Menus und anschliessendes Auswählen der gewünschten Funktion zugänglich. Die wichtigsten werden im Folgenden erklärt.

- Leistungen von... bis... als Excel herunterladen:
Mit dieser Option können Sie sich eine Exceldatei von allen Rechnungen innerhalb eines von Ihnen gewählten Zeitfenster erstellen lassen. Nach dem Anklicken dieser Funktion im 'Mehr-Menu', erscheint ein Fenster, in dem Sie Ihr gewünschtes Zeitfenster angeben können. Geben Sie dazu das Startdatum im 'Von-Feld' und das Enddatum im 'Bis-Feld' im Format TT.MM.JJJJ ein. Bestätigen Sie anschliessend mit dem 'Excel erstellen-Button'.
Auch hier wird wie bei der Funktion (Auswahl als Excel herunterladen) ein graues Fenster erscheinen, in dem Sie zwischen 'Datei öffnen' und 'Datei speichern' auswählen können. Bestätigen Sie Ihre Wahl danach mit 'OK'.

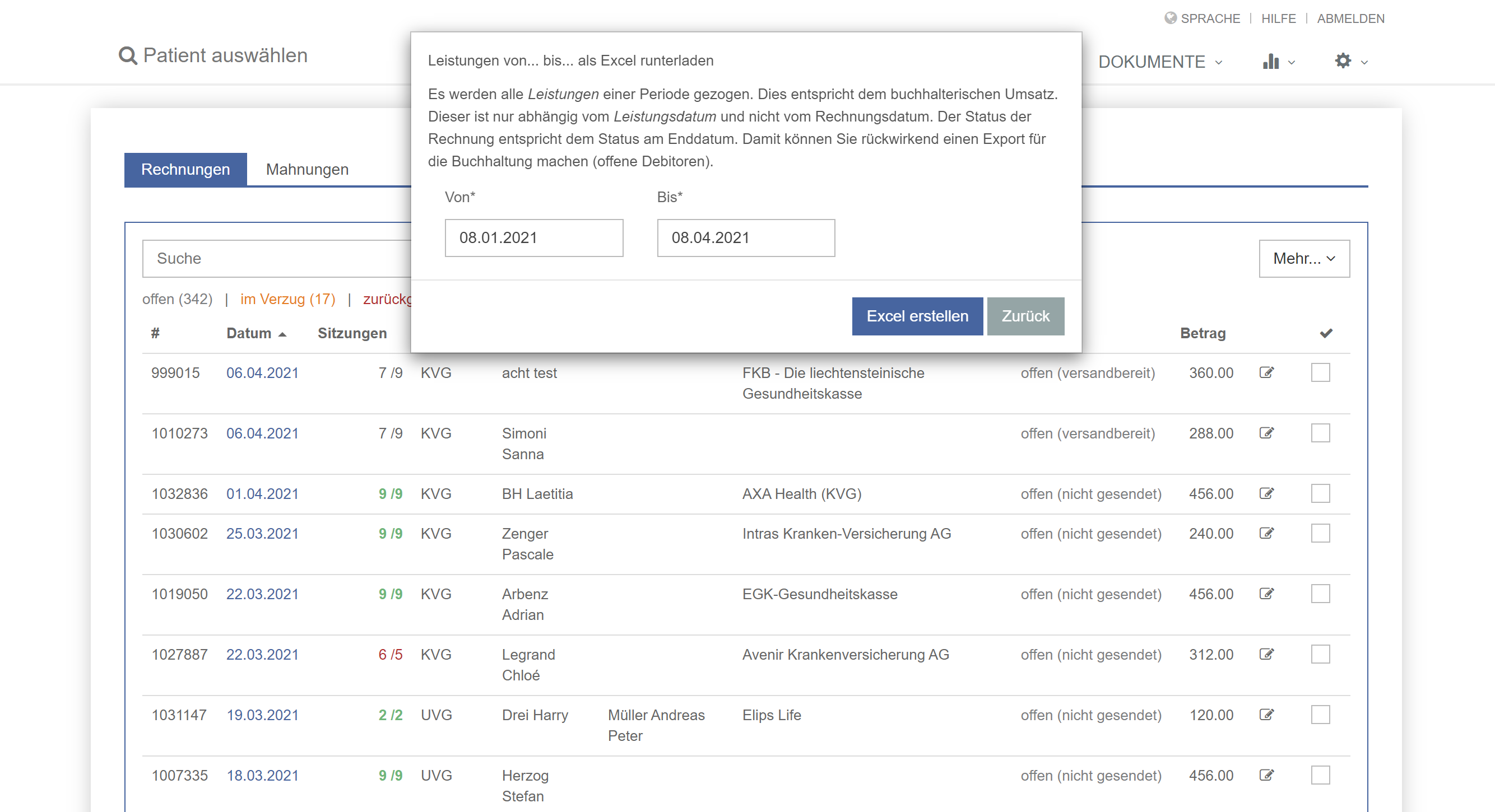
- Einzelne Therapeuten auswahlen
Eine überaus nützliche Funktion der Rechnungsübersicht ist die Möglichkeit, nur diejenigen Rechnungen einzublenden, die zu einem spezifischen Therapeuten gehören. In Praxen, die mit mehreren Therapeuten arbeiten, kann das eine willkommene Arbeitserleichterung darstellen. Loggen Sie sich dazu als gewünschten Therapeuten ein und klicken Sie sich in die Rechnungsübersicht. Wählen Sie nun das Mehr-Menü und danach den Namen des Therapeuten aus - damit erscheinen nur die Rechnungen, die zum Therapeuten gehören.
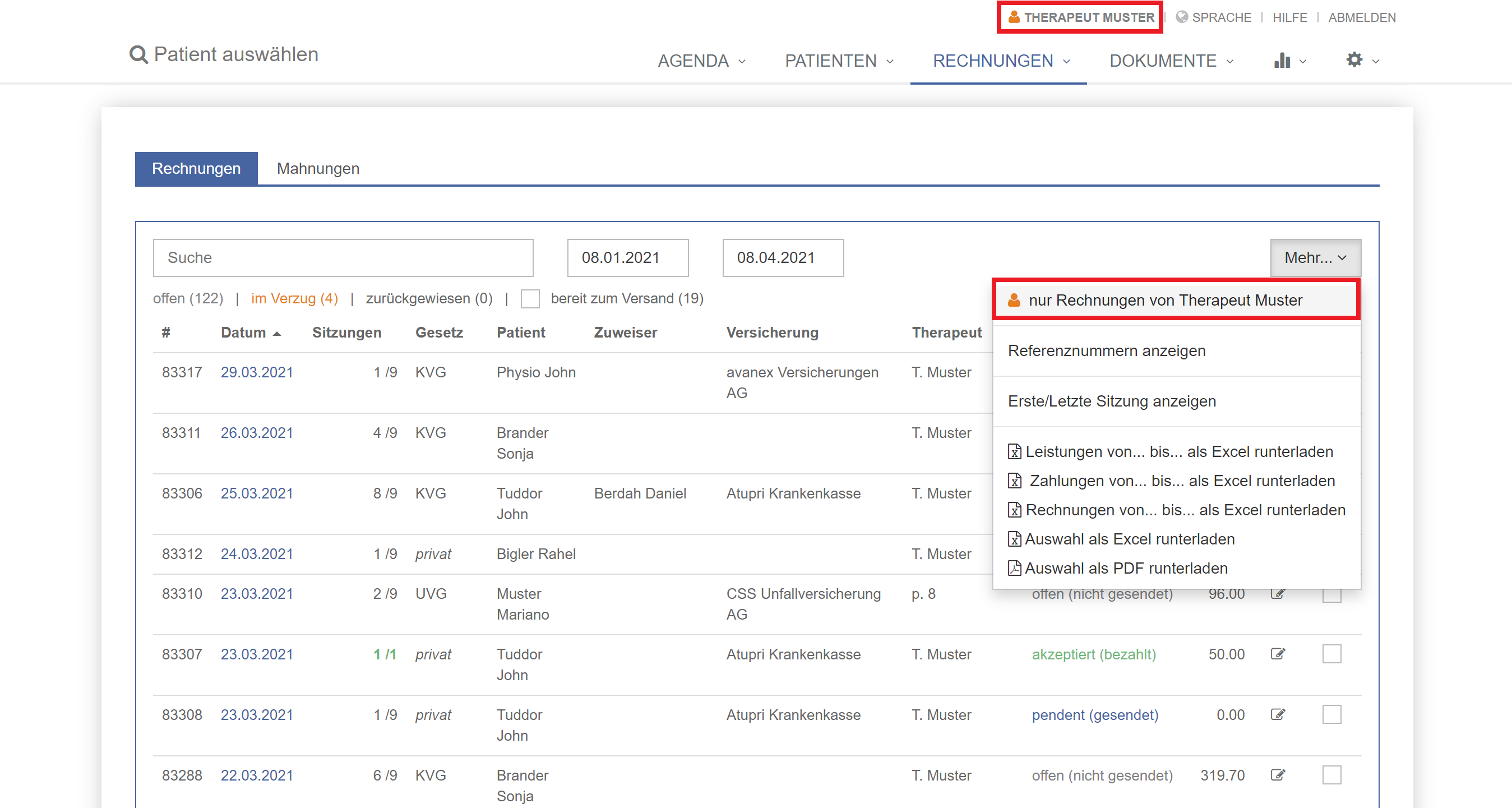
Rechnungsbearbeitungsoptionen
Mithilfe der Rechnungsbearbeitungsoptionen können Sie gezielt eine einzelne Rechnung bearbeiten. Die verschiedenen Möglichkeiten können jeweils durch Anklicken des Bearbeitungssymbols von der zu bearbeitenden Rechnung und anschliessendem Auswählen der angestrebten Funktion ausgeführt werden.
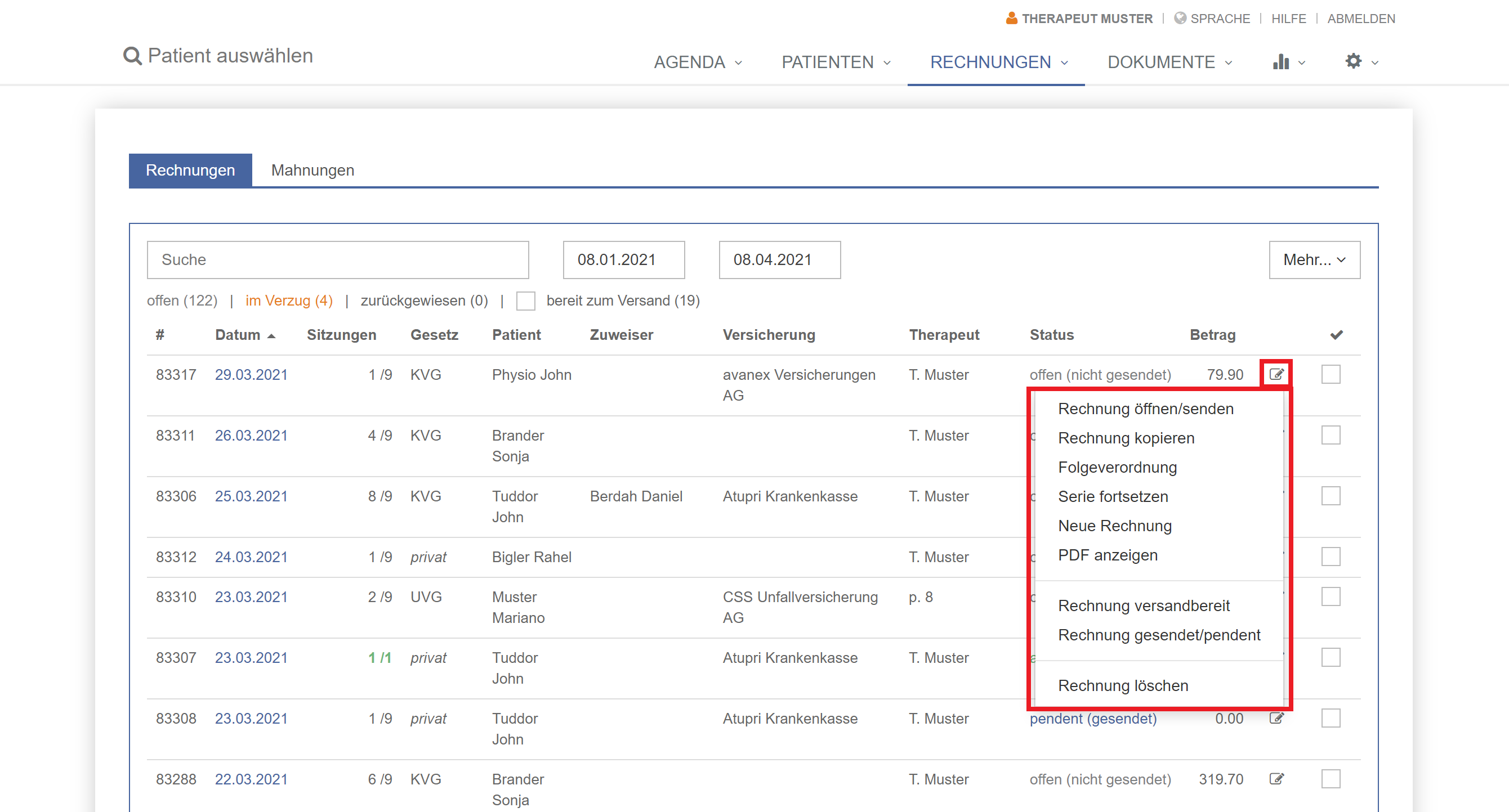
Je nach Status der Rechnung finden Sie deren Status entsprechende, leicht veränderte Optionen vor.
Für zurückgewiesene Rechnungen finden Sie bei den Bearbeitungsoptionen noch die Option 'Rechnung ist erledigt': mit ihr lassen sich zurückgewiesene Rechnungen aus dem Ordner zurückgewiesener Rechnungen entfernen. Die genaue Anwendung finden Sie im Blog zu den Rückweisungen: Rückweisungen
Zahlungsansicht
In der Zahlungsansicht können Sie den Eingang der Zahlungen Ihrer Debitoren (Kunden mit ausstehenden Rechnungen/Zahlungen) überprüfen. Dies gelingt in ePrax ganz einfach mit der automatischen Debitorenkontrolle. Diese Funktion übernimmt schnell und vollautomatisch den Abgleich der noch ausstehenden Rechnungen mit Ihren Zahlungseingängen, sodass Sie wissen, welche Rechnungen schon bezahlt wurden.
Für die Debitorenkontrolle benötigen Sie die Zahlungsdatei Ihrer Bank. Diese können Sie sich in Ihrem E-Banking herunterladen - darin sind alle Zahlungseingänge auf Ihrem Konto verzeichnet. Einen genaueren Eintrag zum Herunterladen der Zahlungsdatei finden Sie hier: Debitoren/Zahlungsdatei der Bank
Nachdem Sie sich Ihre Zahlungsdatei heruntergeladen haben, können Sie mithilfe der Schaltfläche 'Zahlungsdatei der Bank importieren' die automatische Kontrolle starten. Durch Anklicken dieses Buttons öffnet sich in einem weiteren Fenster Ihr Explorer, in dem Sie dann die zum Abgleich gewünschte Zahlungsdatei auswählen können. Nun werden alle Rechnungen, die Sie in Ihrer Rechnungsübersicht - respektive der Debitorenansicht - finden, automatisch mittels ihren jeweiligen Referenznummern (oder QR-Codes) mit allen verzeichneten Zahlungseingängen (in der Zahlungsdatei) abgeglichen.